-
Notifications
You must be signed in to change notification settings - Fork 207
Release testing instructions for the WooCommerce Stripe payment gateway 7.0.0
Dan Paun edited this page Nov 3, 2022
·
9 revisions
You will need a US-based account to test anything related to the new Stripe Link payment method. See the call for testing post for details.
Stripe Link payment method should work only for US-based accounts
| Old | New |
|---|---|
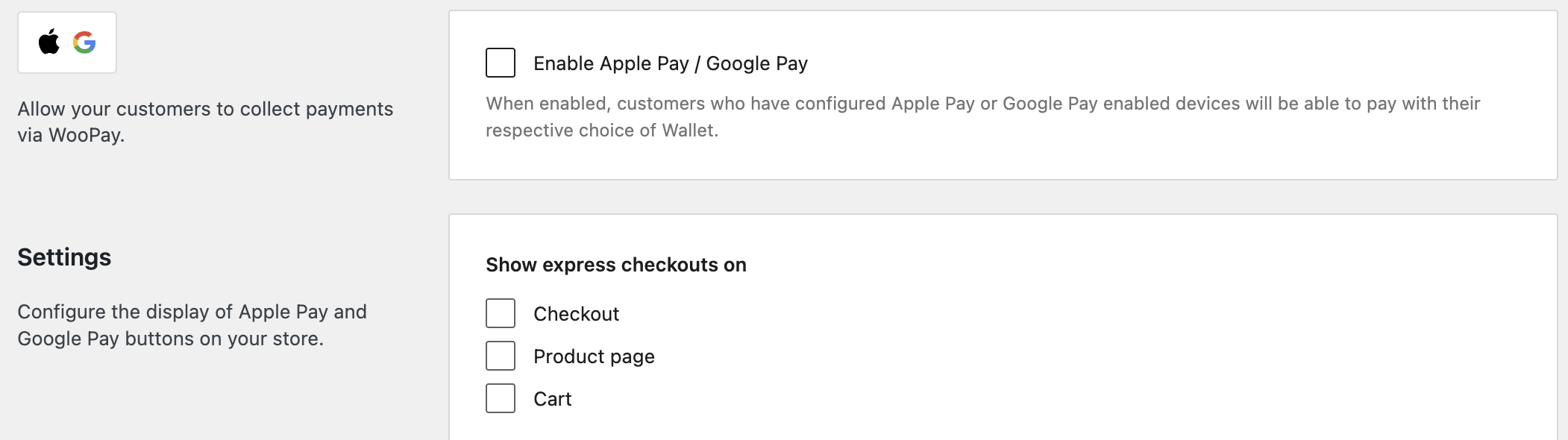 |
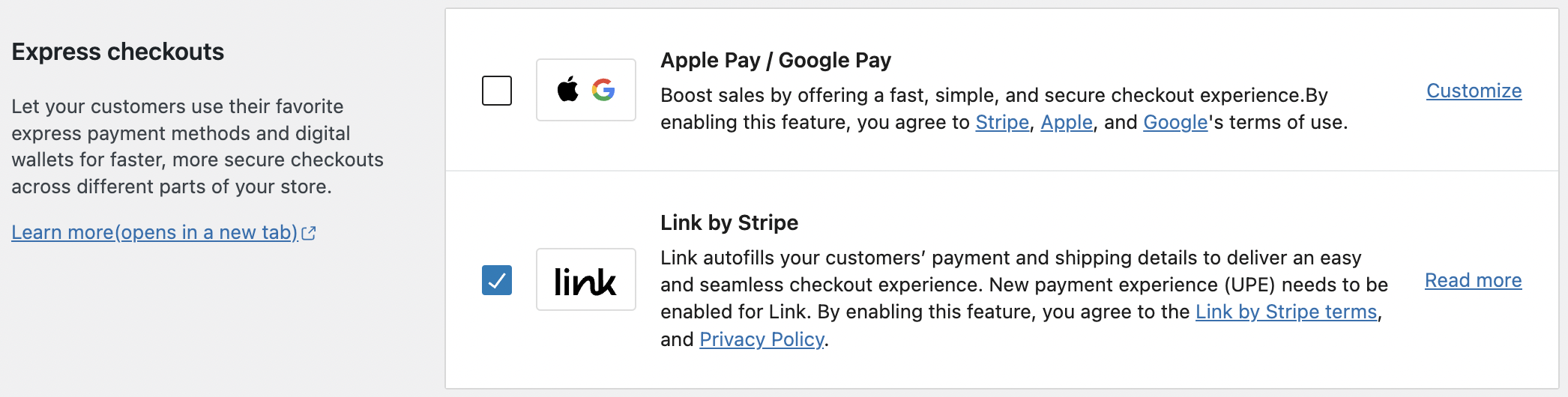 |
- Navigate to
WooCommerce->Settings->Payments->Stripe. - Verify the Apple & Google Pay and Stripe Link are displayed in a separate section,
Express Checkouts. - Verify Stripe Link is available only when the Credit / Debit Card is activated.
- Verify enabling/disabling payment methods are fully functional on both the back-end and front-end.
- Navigate to
Apple & Google Pay->Customize. - Verify the
Enable Apple Pay / Google Payis displayed in a separate section. - Verify all the settings are saved and fully functional on both the back-end and front-end.
In WooCommerce > Settings > Payments > Stripe > Advanced settings section:
- Make sure the phrasing in the advanced settings section matches the following screenshot:
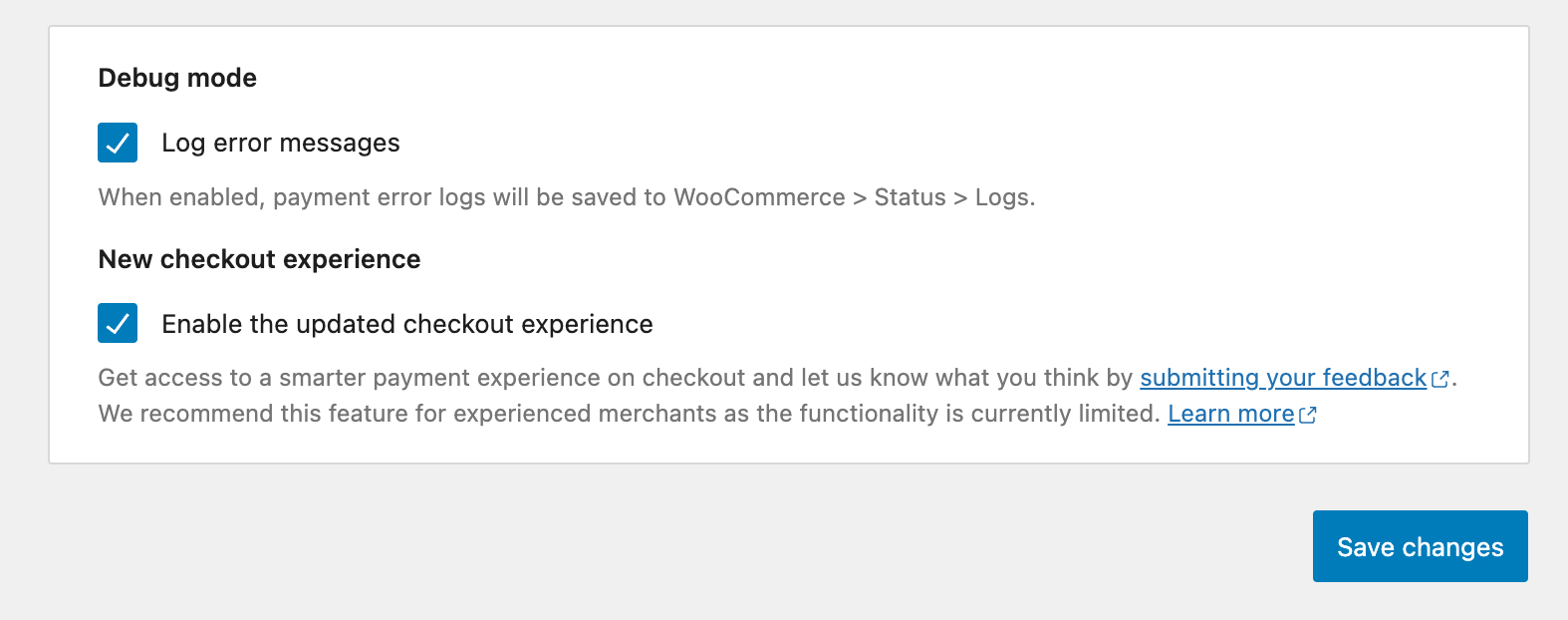

Case 1
- Verify Stripe Link payment method is available
- Disable Stripe Link payment method if already enabled
- Verify the note is added to the Inbox section on
WooCommerce -> Home
Case 2
- Delete the notification records with name
wc-stripe-upe-stripelink-notefromwp_wc_admin_note_actionsandwp_wc_admin_notesin the database - Disable UPE
- Verify the note is not added to the Inbox section on
WooCommerce -> Home
Case 3
- Delete the notification records with name
wc-stripe-upe-stripelink-notefromwp_wc_admin_note_actionsandwp_wc_admin_notesin the database - Enable UPE
- Enable Stripe Link
- Verify the note is not added to the Inbox section on
WooCommerce -> Home
- Setup the Stripe plugin using a US-based Stripe account (see call for testing post for API keys).
- enable the Link payment method
- Make sure you can successfully process a payment using the Link payment method
- Disable Link payment method
- Change the Stripe account to a non-US Stripe account.
- Link payment method should not be visible in admin
- Link payment method should not be active on checkout page
- Navigate to Settings -> Payment Methods and enable Link payment method.
- create an order, go to checkout page and complete all checkout fields. Select the 1-click payment under the credit card fields.
- finish the order
- create another order, go to checkout page and fill the email
- a pop-up should be shown to type the code — you can use the code 0 0 0 0 0 0 in test mode.
- first and last name should be filled for both billing and shipping address
- install Blocks plugin and create a new checkout page using Blocks
- check if first and last name fields are filled also for blocks checkout page
- test the above scenarios for all options in
Woo -> Settings -> Shipping -> Shipping options -> Shipping destination
Scenario 1
- Install Woocommerce Subscriptions
- Create a new subscription order and pay it using Link
- Payment should be completed
- The payment of renewal for the subscription should be processed without errors.
- In order to trigger subscription renewals, you can follow the steps [ here ]
Scenario 2
- Create a new subscription with 1 day trial version order and pay it using Link
- Payment should be completed
- The payment for the subscription should be processed without errors after the trial ends.