Update 2022: Now with support for React v17 and React Fast Refresh
🚀 This is your boilerplate project for developing React apps inside Google Sheets, Docs, Forms and Slides projects. It's perfect for personal projects and for publishing complex add-ons in the G Suite Marketplace.
Google Apps Script is Google's Javascript-based development platform for building applications and add-ons for Google Sheets, Docs, Forms and other Google Apps.
You can add custom user interfaces inside dialog windows, but the platform is designed for simple HTML pages built with templates and jQuery.
However, using this repo, it's easy to run React apps inside these dialogs, and build everything from small projects to advanced add-ons that can be published on the G Suite Marketplace.
This repo is a boilerplate project that uses React and the same development tools that you use for building traditional websites, all inside Google Apps Script projects.
See below how to get started!
These instructions will get you set up with a copy of the React project code on your local machine. It will also get you logged in to clasp so you can manage script projects from the command line.
See deploy for notes on how to deploy the project and see it live in a Google Spreadsheet.
-
Make sure you're running at least Node.js v10 and
npmv6. -
You'll need to enable the Google Apps Script API. You can do that by visiting script.google.com/home/usersettings.
-
[New!] To use live reload while developing, you'll need to serve your files locally using HTTPS. See local development below for how to set up your local environment.
1. First, let's clone the repo and install the dependencies.
git clone https://github.com/enuchi/React-Google-Apps-Script.git
cd React-Google-Apps-Script
npm install2. Next, we'll need to log in to clasp, which lets us manage our Google Apps Script projects locally.
npm run login3. Now let's run the setup script to create a New spreadsheet and script project from the command line.
npm run setupAlternatively, you can use an existing Google Spreadsheet and Script file instead of creating a new one.
See instructions here for using an existing project.
You will need to update the .clasp.json file in the root of this project with the following three key/value pairs:
{
"scriptId": "1PY037hPcy................................................",
"parentId": ["1Df30......................................."],
"rootDir": "./dist"
}-
scriptId: Your existing script project'sscriptId. You can find it by opening your spreadsheet, selecting Tools > Script Editor from the menubar, then File > Project properties, and it will be listed as "Script ID". -
parentId: An array with a single string, the ID of the parent file (spreadsheet, doc, etc.) that the script project is bound to. You can get this ID from the url, where the format is usuallyhttps://docs.google.com/spreadsheets/d/{id}/edit. This allows you to runnpm run openand open your file directly from the command line. -
rootDir: This should always be"./dist", i.e. the local build folder that is used to store project files.
Next, let's deploy the app so we can see it live in Google Spreadsheets.
Run the deploy command. You may be prompted to update your manifest file. Type 'yes'.
npm run deployThe deploy command will build all necessary files using production settings, including all server code (Google Apps Script code), client code (React bundle), and config files. All bundled files will be outputted to the dist/ folder, then pushed to the Google Apps Script project.
Now open Google Sheets and navigate to your new spreadsheet (e.g. the file "My React Project"). You can also run npm run open. Make sure to refresh the page if you already had it open. You will now see a new menu item appear containing your app!
We can develop our client-side React apps locally, and see our changes directly inside our Google Spreadsheet dialog window.
There are two steps to getting started: installing a certificate (first time only), and running the start command.
-
Generating a certificate for local development
Install the mkcert package:
# mac: brew install mkcert # windows: choco install mkcert
Then run the mkcert install script:
mkcert -install
Create the certs in your repo:
npm run setup:https -
Now you're ready to start:
npm run start
The start command will create and deploy a development build, and serve your local files.
After running the start command, navigate to your spreadsheet and open one of the menu items. It should now be serving your local files. When you make and save changes to your React app, your app will reload instantly within the Google Spreadsheet, and have access to any server-side functions!
Support for Fast Refresh now means that only modified components are refreshed when files are changed, and state is not lost.
React DevTools is a tool that lets you inspect the React component hierarchies during development.
Instructions for installing React DevTools
You will need to use the "standalone" version of React DevTools since our React App is running in an iframe (more details here).
-
In your repo install the React DevTools package as a dev dependency:
npm install -D react-devtools
-
In a new terminal window run
npx react-devtoolsto launch the DevTools standalone app. -
Add
<script src="http://localhost:8097"></script>to the top of your<head>in your React app, e.g. in the index.html file in the sample Bootstrap app. -
Deploy your app (
npm run deploy:dev) and you should see DevTools tool running and displaying your app hierarchy.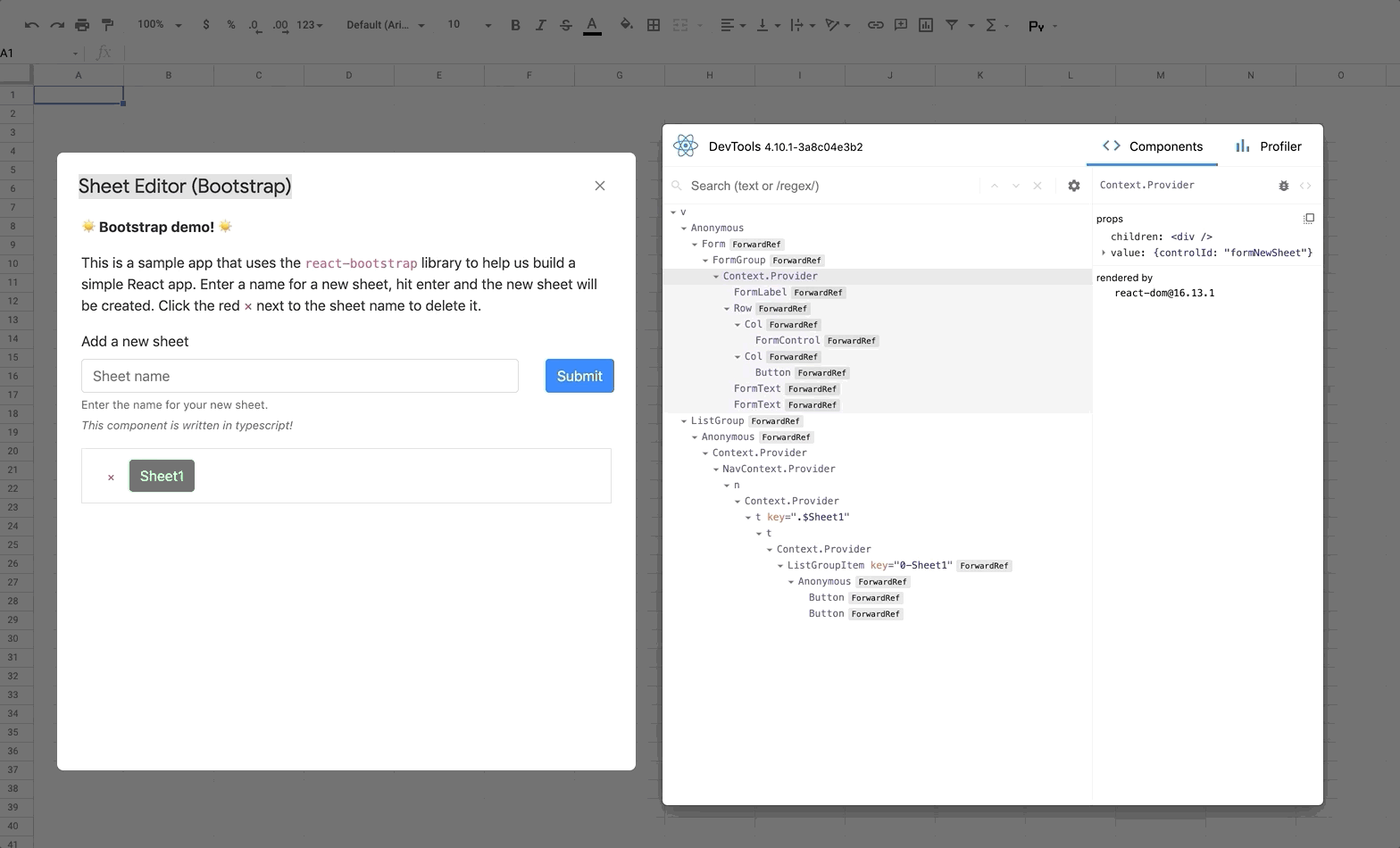
-
Don't forget to remove the
<script>tag before deploying to production.
The included sample app allows inserting/activating/deleting sheets through a simple HTML dialog, built with React. This simple app demonstrates how a React app can interact with the underlying Spreadsheet using Google Apps Script functions.
The included sample app has three menu items for loading pages in various dialogs and sidebars.
Two versions of the same app are provided with different styling: the first version uses vanilla React, and the second uses the popular bootstrap library (in this case, it uses react-bootstrap). The bootstrap example also contains an example of a page built with typescript (see below)
A third app just demonstrates how to load a sidebar dialog.
Access the dialogs through the new menu item that appears. You may need to refresh the spreadsheet and approve the app's permissions the first time you use it.
This project now supports typescript!
To use, simply use a typescript extension in either the client code (.ts/.tsx) or the server code (.ts), and your typescript file will compile to the proper format.
For client-side code, see FormInput.tsx in the Bootstrap demo for an example file. Note that it is okay to have a mix of javascript and typescript, as seen in the Bootstrap demo.
To use typescript in server code, just change the file extension to .ts. The server-side code already utilizes type definitions for Google Apps Script APIs.
A basic typescript configuration is used here, because after code is transpiled from typescript to javascript it is once again transpiled to code that is compatible with Google Apps Script. However, if you want more control over your setup you can modify the included tsconfig.json file.
You can add packages to your client-side React app.
For instance, install react-transition-group from npm:
npm install react-transition-groupImportant: Since Google Apps Scripts projects don't let you easily reference external files, this project will bundle an entire app into one HTML file. This can result in large files if you are importing large packages. To help split up the files, you can grab a CDN url for your package and declare it in the webpack file, here. If set up properly, this will add a script tag that will load packages from a CDN, reducing your bundle size.
By default this project supports global CSS stylesheets. Make sure to import your stylesheet in your entrypoint file index.js:
import './styles.css';Many external component libraries require a css stylesheet in order to work properly. You can import stylesheets in the HTML template, as shown here with the Bootstrap stylesheet.
The webpack.config.js file can also be modified to support scss and other style libraries.
The included app only requires access to Google Spreadsheets and to loading dialog windows. If you make changes to the app's requirements, for instance, if you modify this project to work with Google Forms or Docs, make sure to edit the oauthScopes in the appscript.json file.
See https://developers.google.com/apps-script/manifest for information on the appsscript.json structure.
This project uses the gas-client package to more easily call server-side functions using promises.
// Google's documentation wants you to do this. Boo.
google.script.run
.withSuccessHandler(response => doSomething(response))
.withFailureHandler(err => handleError(err))
.addSheet(sheetTitle);
// Poof! With a little magic we can now do this:
import Server from 'gas-client';
const { serverFunctions } = new Server();
// We now have access to all our server functions, which return promises!
serverFunctions
.addSheet(sheetTitle)
.then(response => doSomething(response))
.catch(err => handleError(err));
// Or we can equally use async/await style:
async () => {
try {
const response = await serverFunctions.addSheet(sheetTitle);
doSomething(response);
} catch (err) {
handleError(err);
}
};In development, gas-client will interact with the custom Webpack Dev Server package which allows us to run our app within the dialog window and still interact with Google Apps Script functions.
This project includes support for autocompletion and complete type definitions for Google Apps Script methods.
All available methods from the Google Apps Script API are shown with full definitions and links to the official documentation, plus information on argument, return type and sample code.
- @enuchi - Creator and maintainer
See the list of contributors who participated in this project.
Part of this project has been adapted from apps-script-starter, a great starter project for server-side projects (license here).












