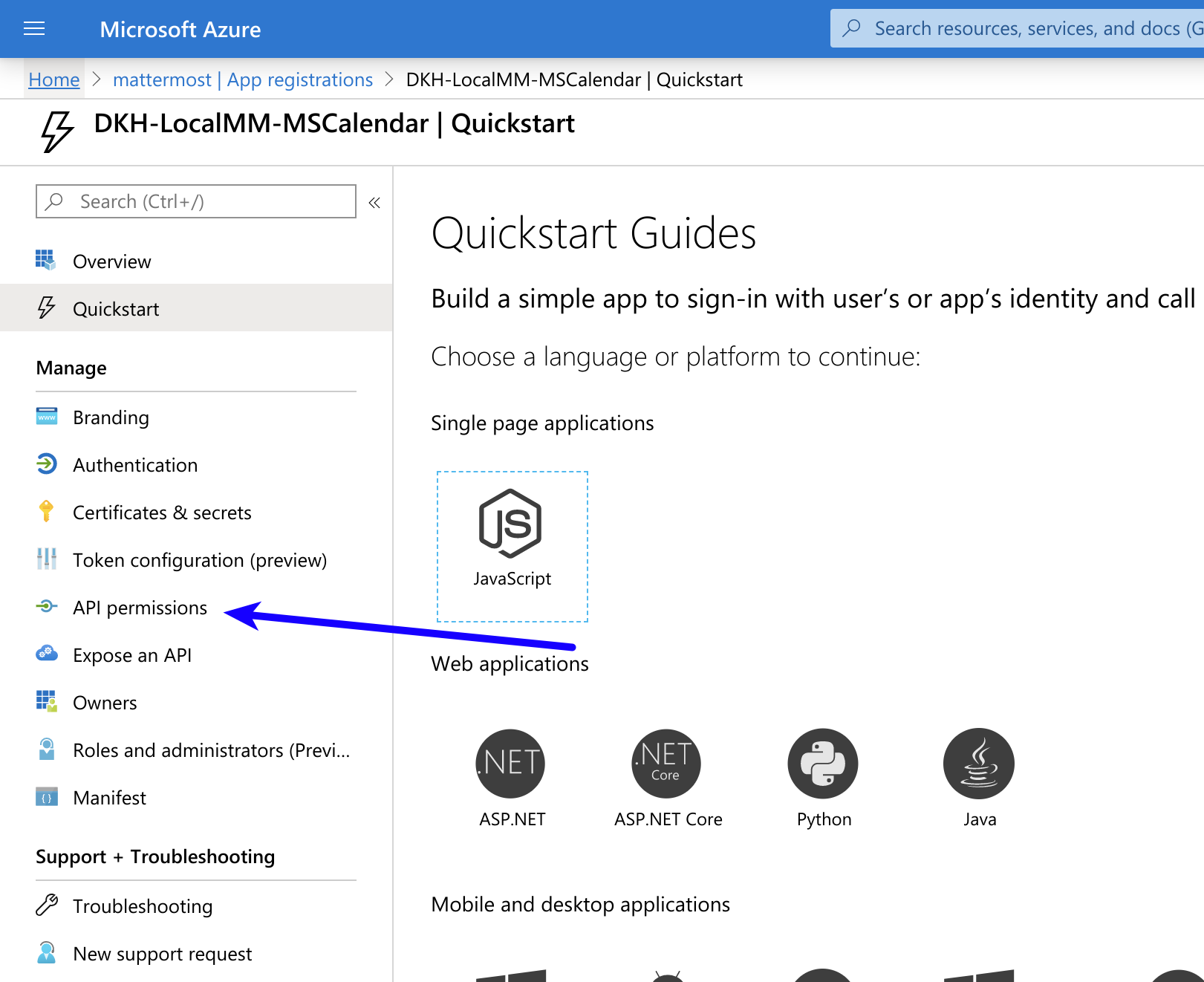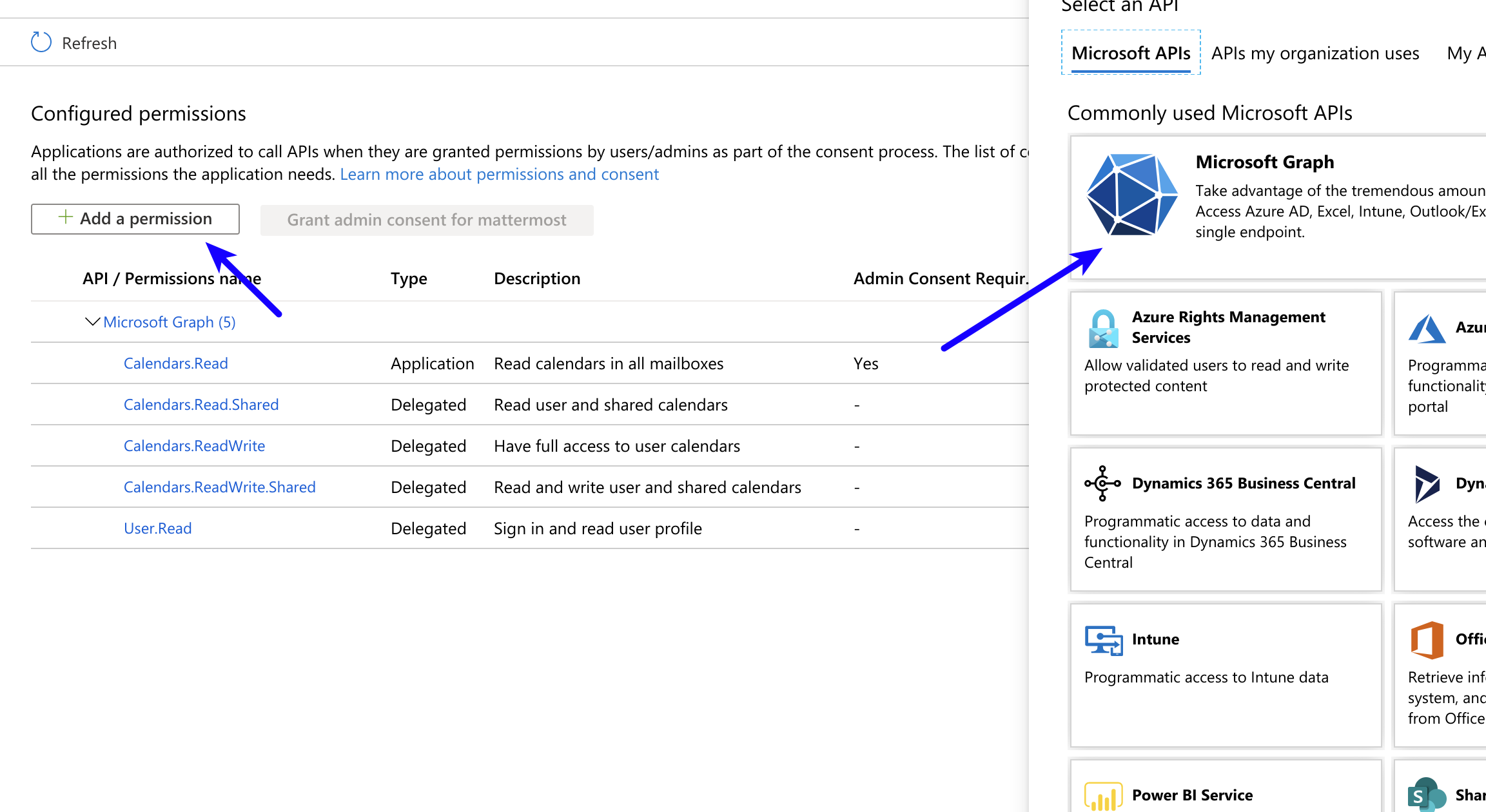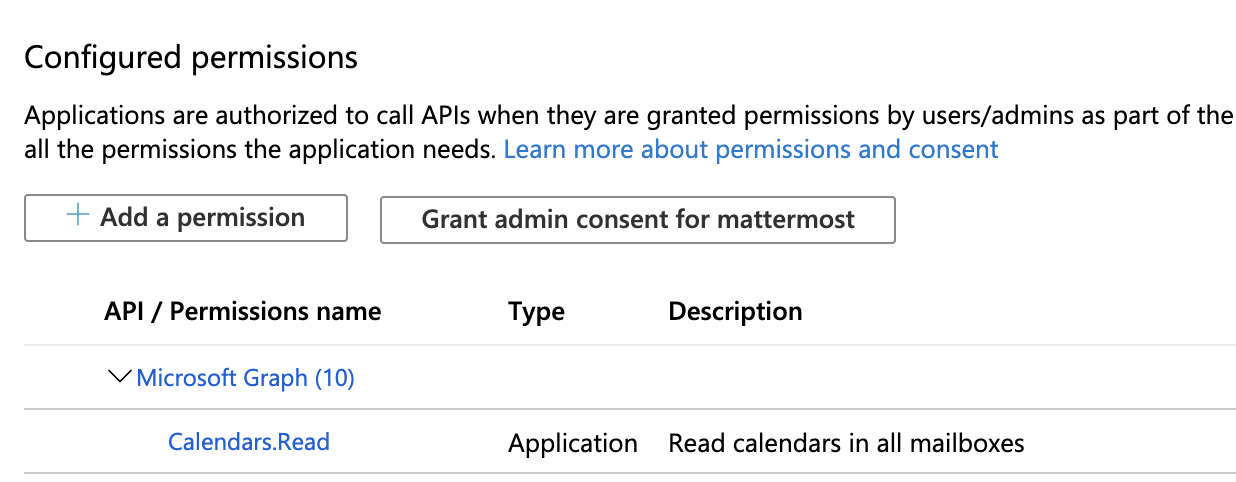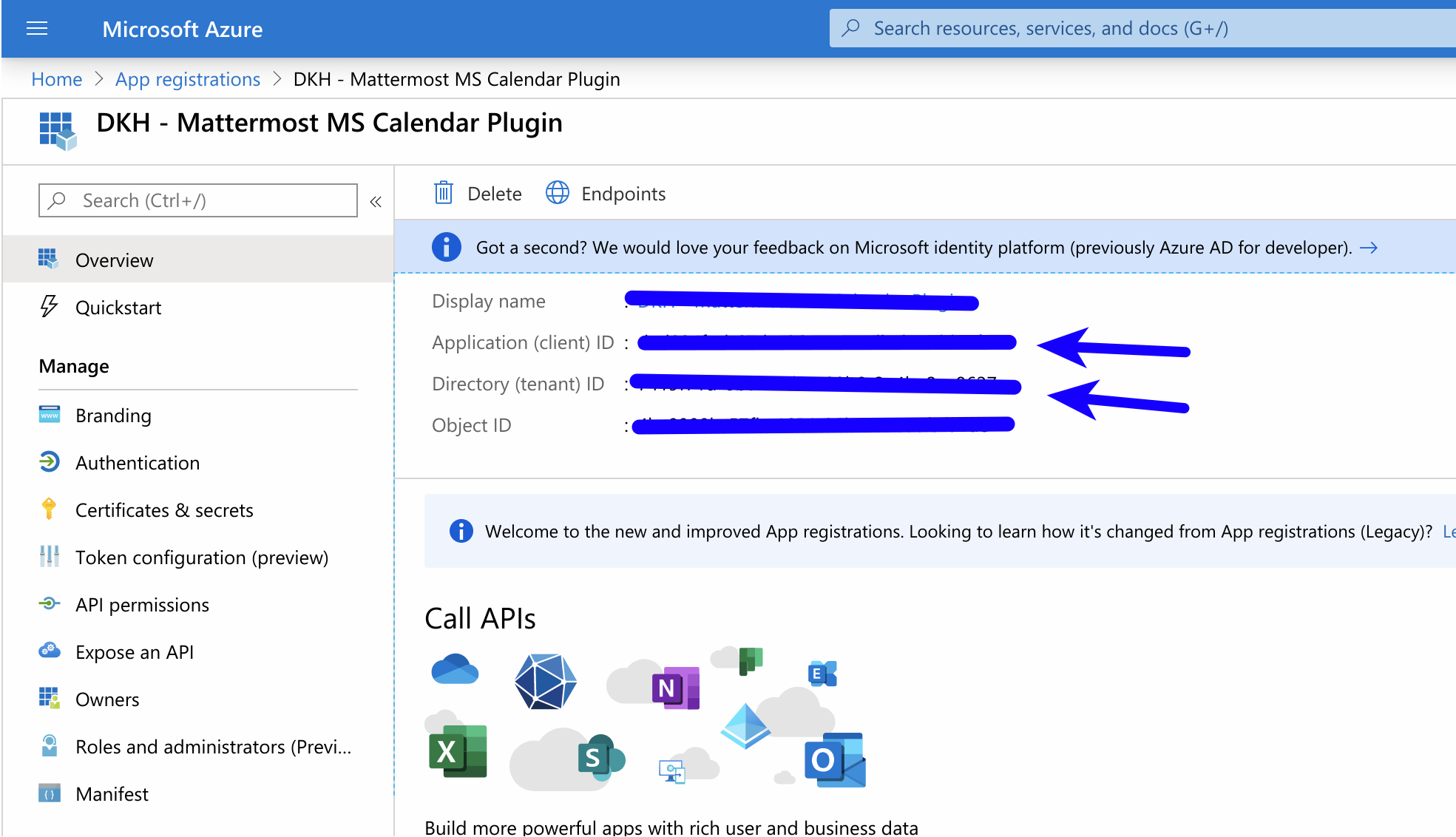Maintainer: @larkox
Start and join voice calls, video calls and use screen sharing with your team members via MS Teams Meetings.
Once enabled, clicking the video icon in a Mattermost channel invites team members to join an MS Teams meeting, hosted using the credentials of the user who initiated the call.
This repository is licensed under the Mattermost Source Available License and requires a valid Enterprise E20 license. See Mattermost Source Available License to learn more.
Sign into portal.azure.com using an admin Azure account.
Navigate to App Registrations
Click New registration at the top of the page.
Then fill out the form with the following values:
- Name:
Mattermost MS Teams Meetings Plugin - Supported account types: Default value (Single tenant)
- Redirect URI:
https://(MM_SITE_URL)/plugins/com.mattermost.msteamsmeetings/oauth2/complete
Replace (MM_SITE_URL) with your Mattermost server's Site URL. Then submit the form by clicking Register.
Navigate to Certificates & secrets in the left pane.
Click New client secret. Then click Add, and copy the new secret on the bottom right corner of the screen. We'll use this value later in the Mattermost admin console.
Navigate to API permissions in the left pane.
Click Add a permission, then click Microsoft Graph in the right pane.
Click Delegated permissions, and scroll down to select the following permissions:
- OnlineMeetings.ReadWrite
Submit the form by clicking Add permissions at the bottom.
Click Grant admin consent for... to grant the permissions for the application. You're all set for configuration inside of Azure.
Copy the Client ID and Tenant ID from the Azure portal
System Console > PLUGINS > Microsoft Teams Meetings
tenantID- copy from Azure AppclientID- copy from Azure AppClient Secret- copy from Azure App (Generated inCertificates & secrets, earlier in these instructions)
This plugin contains both a server and web app portion.
Use make dist to build distributions of the plugin that you can upload to a Mattermost server for testing.
Use make check-style to check the style for the whole plugin.
Inside the /server directory, you will find the Go files that make up the server-side of the plugin. Within there, build the plugin like you would any other Go application.
Inside the /webapp directory, you will find the JS and React files that make up the client-side of the plugin. Within there, modify files and components as necessary. Test your syntax by running npm run build.