-
Notifications
You must be signed in to change notification settings - Fork 22
VersionsTab
The Versioning Mode can be set to one of 3 options:
None - A straight backup is done (the changed file is copied from the watch folder to the backup folder).
Version all - (default) All backup files have a time stamp added to their file names. Files will be stored in the default format of file.ext.YYMMDDHHMMSS.ext
Version previous - Similar to None where a straight backup is done, but before that occurs, the previous backup file is renamed to have a time stamp added to its filename.
A limit can be place on the rate of the versioning. Selecting All Changes will not limit it. Selecting hours, minutes and seconds will specify the minimum time since the last version backup that the next version will be backed up. If and when you "Ensure the backup is current", this disregards the limit.
You may customise the date/time stamp. The default is yyMMddHHmmss. To add some formatting, try yyyy-MM-dd HH-mm-ss. Note that the chars are case sensitive and follow the .NET format pattern rules. Slashes, colons and dots (/ \ : .) are not supported due to interfering with the folder path and filename structure. You can also use this formatting to restrict the versioning rate. If you only wish to save one version every hour, exclude the minutes and seconds (ie yyyy-MM-dd HH). Each change in the file is still backed up, but all of the changes in the same hour will overwrite each other (only latest version is kept for each hour is the result).
If you wish to delete or archive old versions of files, you can specify the minimum age for this to happen in the "For files older than ... days" box. If you do not wish to use this option select "Do nothing". Select "Delete" to delete those files. Select "Zip" or "7-Zip" to archive the old files to a file called BackupVersions.zip / BackupVersions.7z in the root of the backup folder. Regardless of the files age, the latest version is always kept. Zip has great compression and is very fast - this is the recommended option. 7-Zip typically has much better (solid) compression, but is also slower. 7-Zip must also be installed first! If the 7-Zip is not installed to the default Program Files folder, AutoVer may not be able to find it (AutoVer{Service}Log.txt shows a "7z.dll not found" error). In that case copy the 7z.dll file to the AutoVer program folder.
The archive file can be zipped at different levels. You can zip to 1 file per: Watcher (Archive file will be BackupVersions.zip/7z in the Backup folder root); Folder (Archive file will be the folder name.zip/7z in the backed up folder) or File (Archive file will be the file name.zip/7z in the backed up folder)
The Max Zip Size can be specified, such as 2G. The size is only checked at the time of archiving, not during archiving, so sizes may exceed the specified amount somewhat. A Zip Password may also be set for the .zip/.7z file. Leave blank for none.
See the "Notes on the Backup Engine" section for more information about what happens in a backup.
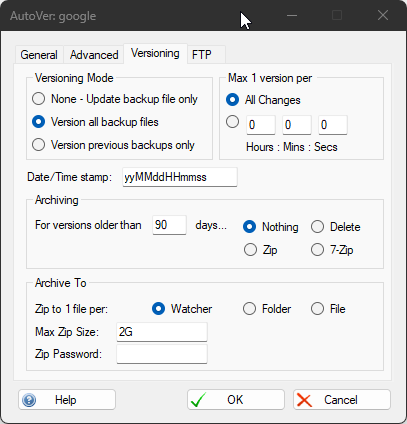
Created with the Personal Edition of HelpNDoc: Free Kindle producer