-
Notifications
You must be signed in to change notification settings - Fork 251
Sim commands
Let's look at the commands that you can use to control your simulations.
We will cover the commands that allow you to pause, start, reset, fast forward and stop your simulations. Furthermore, we will look at how to set the simulated (clock) time and simulation time step.
First run the BlueSky. Notice the values of the parameters in the Simulation State panel.
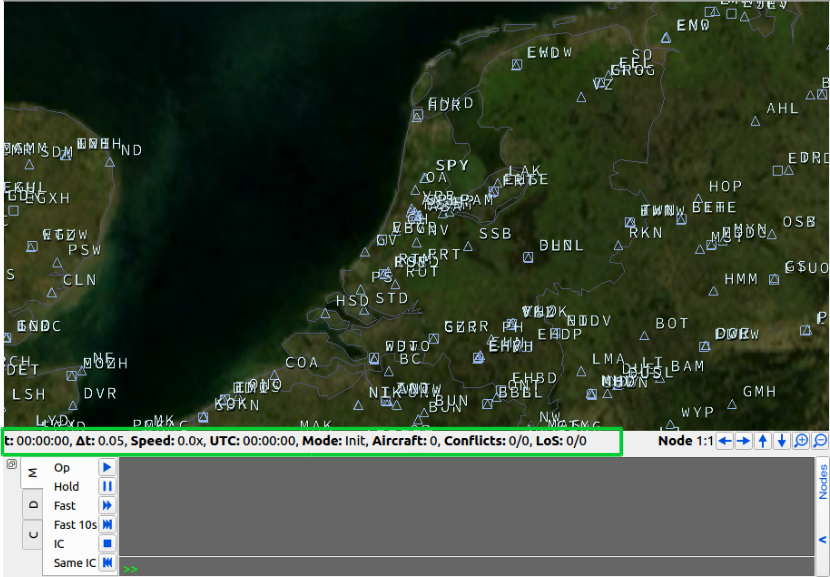
In this tutorial we will discuss the following parameters:
- t - simulation time
- delta t - simulation time step
- Speed - multiplication factor for (fast-time) simulations
- UTC - simulated clock time
- Mode - simulation mode
The simulation time t as well as the clock time UTC are at 00:00:00, which is logical since we have not created any aircraft yet and there is nothing to simulate. You can also see that the simulation Mode is Init or in other words the simulation is in its initial state.
To start your simulation, let's create an aircraft with the call sign KL001 by typing the following command in the command line
CRE KL001 B737 52 3 180 FL100 300
You can find more about the aircraft creation command at Aircraft settings.
You should see a newly created aircraft as shown in the figure below.
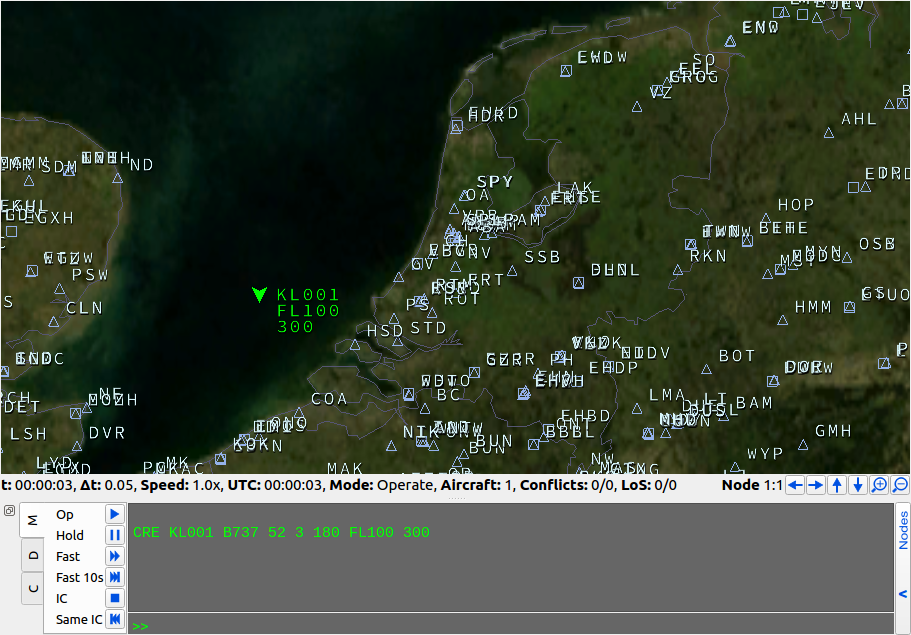
Notice how the simulation time t and the clock time UTC started increasing. This indicates that your simulation is running. Additionally, you can see that Mode has changed to Operate.
Now let's explore the commands you can use to control your simulation.
First let your simulation run for 10 seconds. Then type
HOLD
in the command line. Notice how the simulation time t and the clock time UTC have stopped and the simulation Mode has changed to Hold. You have paused your simulation 😃
Alternatively, you can pause your simulation by pressing the Hold button in the Simulation Controls panel.
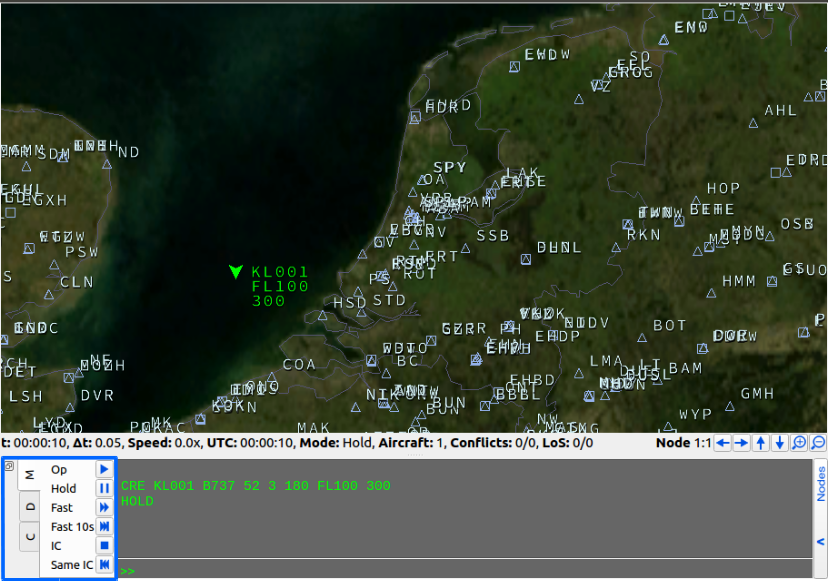
After some time your simulation has being paused, you probably would like to continue it. Type
OP
in the command line or press button Op in the Simulation Controls panel. Notice how the simulation time t and the clock time UTC started increasing and the simulation Mode has changed to Operate.
While it is a lot of fun to observe your simulation running in the real time 😀, you might get a bit tired while waiting for your 2 hour simulation to finally get finished 😴. Luckily you can fast-forward your simulation.
Similar to the previously discussed commands, you can fast-forward your simulation by typing
FF
in the command line or by pressing the Fast button in the Simulation Controls panel.
Keep in mind that you can fast-forward only a running simulation. Therefore, if your simulation is paused and you would like to fast-forward it, first restart it with Op command/button and then fast-forward it.
You can verify that you fast-forward your simulation by checking the Speed parameter in the Simulation State panel and by noticing how fast your aircraft left the visible part of the map

The value of the Speed parameter indicates the multiplication factor for the fast-time simulation. In the example shown above it is 76.9. In general, this value will be large, but may slightly vary.
When the simulation is fast forwarded with FF command without any arguments it will run forever unless interrupted/stopped by another command or the BlueSky window is closed.
Additionally, you could specify by how many seconds your simulation should be fast forwarded. Typing
FF 10
in the command line will fast forward your simulation by 10 seconds. Alternatively, you could use Fast 10 button in the Simulation Controls panel for this purpose.
You can change the value of the Speed parameter yourself by typing
DTMULT 10
in the command line to set the Speed parameter to 10. Note, however, that you cannot change this parameter value while command FF is being executed.
So, you have been working on your simulation for a while now and the BlueSky main mapview has become too crowded with all the aircraft and you wish there was a way to just clear the mapview. Luckily there is a command for that as well! Type
RESET
in the command line to reset your simulation without closing the BlueSky.
It is also possible to change the simulated clock time UTC in the Simulation State panel. Initially, the simulated clock time starts at 00:00:00 just like the simulation time. To change it, type TIME in the command line followed by your choice of time. There are 5 options.
Type in TIME followed by the values for hours, minutes and seconds in the HH:MM:SS format to set a specific time or TIME followed by the value for hours to set a specific hour.
Furthermore, you could type in
TIME REAL
to set it equal to the time on your computer or
TIME UTC
to set it equal to UTC time.
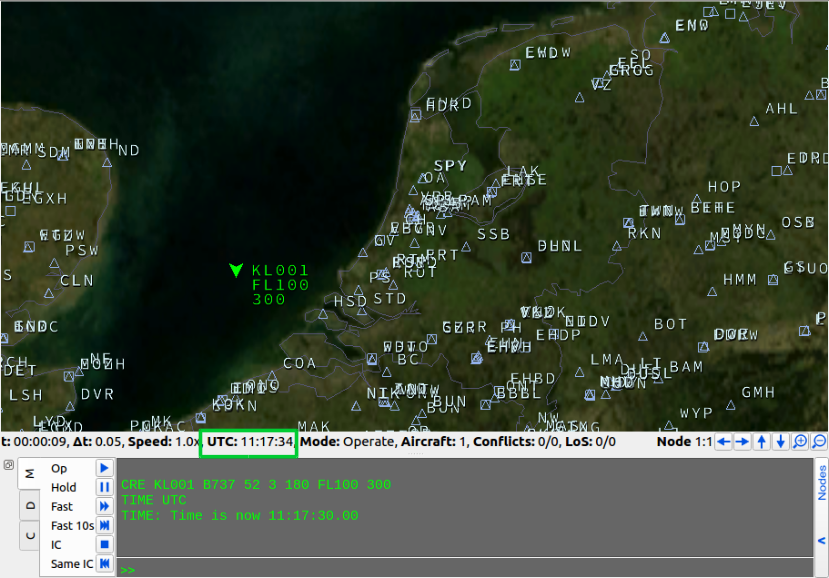
It is also possible to set the simulated clock time back to be equal to the simulation time by typing in
TIME RUN
When you have finished your simulation and would like to close the BlueSky, you could type
QUIT
in the command line or simply close the BlueSky window.
Note: It might be safer to use the QUIT command since some commands you have typed in before might run until the BlueSky is stopped. Command QUIT provides a safe environment for these commands to complete properly.
Next tutorial: Scenario Files