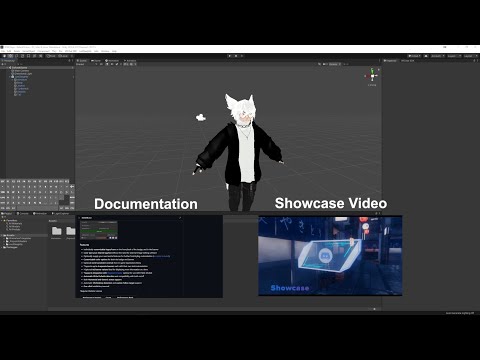Enhance your VRChat marketing effortlessly with HoloBadge, a hyper-optimized system built for VRChat users to make a lasting impression and stand out in the virtual world with ease.
Customize your style with an abundance of tailored settings while still being able to maintain a potential Green/Good performance rank. Streamline your setup with an automatic setup tool, allowing for one-step installation without any VRChat 3.0 or advanced Unity experience whatsoever!
Available now at store.sleightly.dev
- Individually customizable logos/icons on the front/back of the badge, and in the banner
- Easily type your desired tag/text without the need for external image-editing software
- Optionally supply your own text/ad textures for further font/styling customization (template included)
- Customizable color options for both the badge and banner
- Optional world constraint controls from in-game Expressions Menu
- *Supports up to 4 separate banners each with their own text/customization
- *Optional Ad banner variant ideal for displaying more information at a time
- *Supports integration with Password Creator optimal for use with Public Models
- Automatic Write Defaults detection and compatibility with both on/off
- Both Humanoid and Generic avatar support
- Automatic VR/Desktop detection and custom follow target support
- One-click installation/removal
*Requires Marketer License
| Specifications | Default | Range |
|---|---|---|
Memory |
2 | 0 - 10 |
Icons |
3 | 0 - 9 |
FX Layers |
1 | 1 - 3 |
Animation Clips |
13 | 6 - 28 |
- Basic Unity experience + VRChat SDK3 uploading experience.
- Latest Poiyomi Toon Shader - Tested with v8.1.166
- A validated license key for first time activation.
- An active internet connection while in Unity in order to use the tool - cannot be used offline.
- Only compatible with Unity for Windows - not compatible with Unity for Mac/Linux at this time.
- Pre-requisite import - VRChat Creator Companion SDK.
HoloBadge offers two purchasable licenses, Personal and Marketer, and cannot be used commercially for any redistributable packages. For any additional questions regarding licensing/usage, please reach out to @justsleightly on discord.
| Features | Personal | Marketer |
|---|---|---|
| # of Banner Variants | 1 | 4 |
| Ad Text Support | 🔳 | ✅ |
| Password Creator Integration | 🔳 | ✅ |
All other HoloBadge features are available to both licenses.
| Usage | Personal | Marketer |
|---|---|---|
| Personal Private Uploads | ✅ | ✅ |
| Public Uploads | 🔳 | ✅ |
| For Sale Uploads | 🔳 | ✅ |
| Commissioned Uploads | 🔳 | ✅ |
| Commercial Media | 🔳 | ✅ |
| Free Packages | 🔳 | 🔳 |
| Discord Nitro Packages | 🔳 | 🔳 |
| For Sale Packages | 🔳 | 🔳 |
| Commissioned Packages | 🔳 | 🔳 |
Add to Scene
To add HoloBadge to your scene, click on JustSleightly in the top toolbar, and click on the HoloBadge menu option. You can also press Alt + B for Badge.
This will add the installer onto the first active loaded Avatar Descriptor in the scene.
Technical Details
If you have any GameObjects selected in the scene, clicking the Menu Item for HoloBadge will search all selected objects and parents first for an Avatar Descriptor.
If there are no active Avatar Descriptors found in the scene, the installer will be added to the base scene.
Activate License
If you have never used this on this PC before, you will see a field labeled Enter your license key. Make sure you've validated your license key on the Discord server, then input your license key from your purchase and click activate. This is a one-time-use key that will authorize the current PC for future use of HoloBadge.
If your license key is not working due to it already being in use, click the Transfer License option.
Auto-Arrange
Select this to automatically position/rotate/scale HoloBadge as best as it can. You should adjust it to your liking after conducting this step.
On a humanoid avatar with VR Detection enabled, Auto Arrange will try to position HoloBadge in front of your face facing away, and at your hand that is selected in Default Hand Configuration. If a custom VR follow target is used, or if the avatar is non-humanoid, HoloBadge will start positioning from that GameObject instead.
Auto-Arrange will be disabled if a custom follow target is required but not set yet.
Edit Position/Rotation/Scale
Enable these to display scene handles in the scene view to grab using the mouse cursor.
Please make sure Gizmos are enabled in your scene to be able to see the handles.
Rotation is locked to a single axis and scaling is uniform only.
Default Hand Configuration
Select the hand that the badge should follow relative to when in VR.
This option is only available when the Avatar Type is Humanoid and VR Detection is enabled under Advanced Options
Custom Follow Target
Select the GameObject that the badge should follow relative to.
This option is only available when the Avatar Type is Non-Humanoid or Custom VR Follow Target is enabled under Advanced Options
Number of Banners
Select how many different banner variants HoloBadge should install.
Personal licenses may only utilize a single banner variant.
Adds 2 - 5 memory to your expression parameters depending on how many bannerS are selected (See Memory Calculations for more details).
Badge
Select a badge to preview it in the scene and expand its configurable settings.
Body Color
Select a color for the badge's main body.
This is shared across all banners.
Edge Color
Select a color for the badge's edge accents.
This is shared across all banners.
Logo Front
Select a logo/icon for the front of the badge.
Square textures with transparency are ideal, but the sizing can be made up for with the scale/position settings.
This is shared across all banners.
Logo Back
Select a logo/icon for the back of the badge.
Square textures with transparency are ideal, but the sizing can be made up for with the scale/position settings.
This is shared across all banners.
Banner
Select a banner to preview it in the scene and expand its configurable settings.
Banner Type
Select a banner layout preset.
Tag banners are ideal for sharing a single line of text with a centered icon, while Ad banners support larger amounts of text, but require you to edit your own template externally.
Personal licenses may only utilize Tag banners.
Tag Text
Type in the text you'd like the banner to display. Add spaces to the end to adjust the alignment.
HoloBadge will automatically generate a text texture that fits the necessary UV.
Custom Tag
Select a custom ad texture to use for the banner background.
Please use the PSD Template to align your textures properly with the HoloBadge UVs.
This option only appears when pressing the triangle foldout icon next to Tag Text
Custom Ad
Select a custom tag texture to use for the banner.
Please use the PSD Template to align your textures properly with the HoloBadge UVs.
This option only appears when the Banner Type is set to Ad.
Frame Color
Select a color for the banner's frame.
This can be set differently per banner.
Circle Color
Select a color for the banner's icon background.
This can be set differently per banner.
Highlight Color
Select a color for the banner's highlight accent.
This can be set differently per banner.
Logo Banner
Select a logo/icon for this banner.
Square textures with transparency are ideal, but the sizing can be made up for with the scale/position settings.
This can be set differently per banner.
Advanced Options
Write Defaults
Enabling/Disabling this option will enable/disable Write Defaults in all generated animator states for HoloBadge.
If it says Write Defaults (Auto), then this is handled automatically to match the current Write Defaults of your Animator Controller(s).
Technical Details
If your FX Animator Controller is set to one Write Defaults mode, the Write Defaults option will automatically match and be labeled with (Auto).
If your FX Animator Controller has a mix of Write Defaults On and Off, a warning will appear and the Write Defaults option will not be labeled with (Auto). This option will be available to manually enable/disable, and the generated states will follow the manually set status.
States with BlendTrees that are also set to Write Defaults On and have
(WD On)in the name are omitted from the scan.Include Audio
Enable this to generate SFX audio sources for HoloBadge.
Include Constraint Controls
Enable this to include controls for the constraint behaviour of the badge/banner in-game.
Default values and parameter persistence for this can be set under Saved/Default Parameters
Adds 2 memory to your expression parameters (See Memory Calculations for more details).
This option is only available if Remove Badge Menu/Parameters under Password Creator Integration Setting is not enabled.
Password Creator Integration
Enable this to enable compatibility with Dreadrith's Password Creator system.
See further below to configure the Password Creator Integration Settings.
Personal licenses must upgrade to use this feature.
Custom VR Follow Target
Enable this to select a GameObject of your choice for HoloBadge to follow instead of your hand when in VR.
This option is only available if VR Detection Mode is Enabled.
Avatar Type
Select whether your Avatar is Humanoid or Non-Humanoid.
Non-Humanoid avatars use a single custom follow target instead of default hand configurations and VR detection.
VR Detection Mode
Select whether HoloBadge should automatically detect if you're in VR.
Head Only refers to only having the badge follow the head to be compatible with both VR and desktop.
This option is only available if Avatar Type is Humanoid.
Saved/Default Parameters
Designate which parameters should be saved (persist between worlds/avatar loads) and which values they should start with by default on.
Default Badge Constraint On
Enable this to constrain the badge by default when it spawns in game.
Save Badge Constraint
Enable this feature to have the badge constraint behaviour persist between worlds/avatar loads.
This option is only available if Include Constraint Controls is enabled.
Default Banner Constraint On
Enable this to constrain the banner by default when it spawns in game.
Save Banner Constraint
Enable this feature to have the banner constraint behaviour persist between worlds/avatar loads.
This option is only available if Include Constraint Controls is enabled.
Password Creator Integration Settings
This module is only available if Password Creator Integration is enabled from Advanced Options.
It is recommended to install Password Creator after HoloBadge, as you will need to enable
Badge Compatibility. This is usually automatically detected by Password Creator if you install HoloBadge first.You may also want to rotate HoloBadge 180 degrees so that it faces you when locked.
Banner Event
Select a Password Creator event that you would like this banner to be triggered by. It is recommended to think through how you will be using Password Creator with your Avatar before setting these events.
Before Passwordwill trigger the banner whenever the password has not yet been entered. This is most commonly used for immediate Avatar locks, or often together with Only when PWC menu open.
After Passwordwill trigger the banner after the password has been successfully entered. It is recommended to leave Only when PWC menu open enabled for this event.During/After Trial refer to PWC's pre-timer functionality which doesn't lock an Avatar until a certain amount of time has passed. This is ideal for public demo avatars where you want to lock specific functionality or lock out the whole avatar after a certain time period, in which the user will have to reset the avatar to continue using it, or obtain a password from your Discord Server.
During Trialwill trigger while the Avatar is unlocked before the password is entered. It is recommend to leave Only when PWC menu open enabled for this event.
After Trialis after the trial expires and the Avatar is locked again but before the password is entered.Please be sure to enable
Pre-Timerin Password Creator when using a Trial event.Examples of using Password Creator Integration
Using PWC to totally lock down an Avatar's movement until a password is entered. Before Password
Using PWC to lock certain animation layers until a password is entered. Before Password Only when PWC menu open
Using PWC to lock certain submenus until a password is entered. Before Password Only when PWC menu open
Using PWC to lock any of the above after a certain period of time. Great for demo avatars of paid models. During Trial Only when PWC menu open or After Trial
Distributing passwords via your Discord Server/Patreon/Supporters/Friends/Subscriptions.
Only when PWC menu open
Select whether this banner should trigger any time this event is active (such as if the Avatar is locked by default) or if the banner should only open when the password menu is opened in the Expressions Menu during this event.
Remove Badge Menu/Parameters
Enable this if you are using HoloBadge exclusively for Password Creator functionality and do not need to control it from your Expressions Menu.
Enabling this disables Include Constraint Controls.
Sync PWC Banners/Parameters
Enable this to have the banners triggered by Password Creator be visible to other players.
Adds 1 - 3 memory to your expression parameters depending on how many banner events are selected (See Memory Calculations for more details).
Save File Path
Select where to create the GeneratedHBResources folder which contains all of the generated files.
Technical Details
By default, this path is
Assets/JustSleightly/HoloBadge.Changes made to this path will attempt to be saved to your editor preferences for use in other projects as well.
Begin Setup
Clicking this button will begin the generation of the HoloBadge system according to the configuration above. This button will be greyed out if there are any red errors returned in the Inspector.
Utilities
Memory Calculations
Displays the Required Memory to generate, the Available Memory on the current Avatar's Expression Parameters, and the Optimized Memory that will be saved with the current configuration.
Necessary Memory can be calculated as:
$$\Sigma TotalRequiredMemory =\begin{cases}1 + BannerCount & !PWCRemoveMenu\\2 & !PWCRemoveMenu\&IncludeConstraintControl \\1 * BannerEvents & PWCSyncBanners\end{cases}$$ Warnings/Errors
ERROR: No Avatar Descriptor Detected
Triggers if no Avatar Descriptor component can be detected in any parents of the current GameObject.
ERROR: No Animator Detected
Triggers if no Animator component is found on the Avatar Descriptor GameObject.
ERROR: Previous HoloBadge Installation Detected
Triggers if a remnants of a previous HoloBadge installation were detected. Please remove it from the Avatar to proceed using Remove from Avatar.
ERROR: Not Enough Memory
Triggers if the Expressions Menu does not have enough available memory to satisfy the features configured in Main Settings.
ERROR: Not Enough Menu Space
Triggers if the Expressions Menu in the Avatar Descriptor already has 8 controls.
ERROR: Animator Missing Avatar
Triggers if the Animator component on your Avatar Root does not have an Avatar mapped.
ERROR: Model Not Humanoid
Triggers if the model's FBX is not set to Humanoid rig configuration.
ERROR: Provide a custom target GameObject
Triggers if a custom target GameObject is not supplied for the Badge to follow when Custom VR Target is enabled or Avatar Type is Non-Humanoid.
ERROR: You are missing - Logos - Banner Tags - Banner Ads
Triggers if any text/texture fields that are required for the installation process are missing.
ERROR: PWC Integration is enabled but no banner events are set
Triggers when no banner events are set when Password Creator Integration is enabled.
WARNING: Mixed Write Defaults
Triggers if both Write Defaults On and Off are detected in your FX Controller.
Continuing will use whichever value of Write Defaults you set under Advanced Options.
WARNING: Default Controllers/Expressions Detected
Triggers if the FX Controller, Expression Parameters, or Expressions Menu in your Avatar Descriptor is either default or empty.
ERROR: Double Layer Rig Bug Detected
Triggers if your Avatar Descriptor has two FX Playable Layers. Pressing Fix will restore the Action Playable Layer for you, but you will need to re-populate any custom layers you had previously set here.
This is a known VRCSDK bug that occurs when switching the avatar in the root animator or switching the FBX of that avatar between Generic and Humanoid rigs when it already has an Avatar Descriptor in the scene.
Remove From Avatar
Removes any trace of HoloBadge out of the avatar's hierarchy and Avatar Descriptor.
Technical Details
Deletes Hierarchy: Any GameObjects with the Prefix "HB".
Deletes Controller Layers: Any Layers with the HB Identifier on the AnyState.
Deletes Controller Parameters: Any Parameters with the Prefix "HB/".
Deletes From Expressions Menu: Any SubMenu whose name contains "HoloBadge" or leads to a SubMenu with the Prefix "HB".
Deletes From Expression Parameters: Any Parameters with the Prefix "HB".
Delete from Project
Deletes the Generated Resources folder at path
Save File Path/GeneratedHBResources. This may contain files for more than just the current avatar if you have generated HoloBadge multiple times in this project.Authorized user
Dynamically displays the current Authorized User's discord name and license type. Just a little extra personal touch!
Check For Update
Click the three lines next to the version number in the bottom left to check for newer versions of HoloBadge. If a new version is detected, a pop-up window will point you to the changelog.
This will automatically check the first time it is loaded per day.
Send Feedback
Click the three lines next to the version number in the bottom left to send feedback for HoloBadge straight from Unity.
Verify
Click the three lines next to the version number in the bottom left to select when HoloBadge verifies authentication.
On Display initiates authentication when the window is opened.
On Project Load initiates authentication when the project is opened.
Is HoloBadge compatible with VRChat Quest Avatars?
No, as VRChat Quest Avatars do not support Constraints at this time.
Is HoloBadge compatible with Optimized Avatars?
It can be! See the performance stats at the top of this documentation. Your optimized Avatar will need to fit within the remaining stats, but HoloBadge does leave room for an avatar to still be rated as Good.
Why is my HoloBadge's textures not displaying properly?
Please check the version of Poiyomi Shader you are using with the latest tested version on the store page. If they are different, please try removing the existing Poiyomi Shader in your project and importing the latest supported version recommended by the store page. If HoloBadge still looks incorrect, please reimport HoloBadge into your project to refresh the materials with the latest supported Poiyomi Shader.
How do I export HoloBadge with my commercial package?
Assuming you have a commercial license for HoloBadge, the script generates everything from scratch, making it easy to export without worrying about conflicting with other packages.
You can find these generated resources at
Save File Path/GeneratedHBResources/. By default, this isAssets/JustSleightly/HoloBadge/GeneratedHBResources/.The folder with your avatar's HoloBadge under Generated Resources is the only one you need to export. The only exception to this is if you did not have an FX controller, Gesture controller, Expression Parameters, or Expressions Menu by default, in which those will be generated in your
Assets/folder.You may not export or redistribute the HoloBadge.dll file and other contents under
Packages/JS - HoloBadge/. Please refer to the full Terms and Conditions on my store.
Why is my project crashing after importing HoloBadge?
Remove HoloBadge via Windows File Explorer and check your project to see if it currently contains Cinemachine. You can locate this by clicking on
Window > Package Managerfrom the top toolbar, and browsing the packages currently in your project. If Cinemachine is added, remove it. It is sometimes added through the VRChat Worlds SDK, so you may need to remove any remnants of the Worlds SDK from your project and this package manager window before removing Cinemachine.
Can I change the computer my license is registered to?
Yes, in the event you change hardware, you can use the Transfer License option when trying to verify your license key in Unity on the new hardware. There is a cooldown period to prevent abuse, and these logs will be monitored for misuse. If you need to re-transfer sooner than this transfer period, open a support ticket on discord.
Can I upgrade my personal license?
Yes, open a support ticket on discord and we can get that process started for you.
My license key isn't working!
Open a support ticket on discord or check the HoloBadge support channel for known issues if you are a validated customer.
Where do I report a bug?
You can add issues to this github repository, or post it in the support channel for HoloBadge on discord.
Where can I request features/make suggestions?
Feel free to leave these in the support channel on discord and we can discuss them in more detail.
I need more help!
If you need help with using HoloBadge, reach out in the designated support channel on discord so me or a community member can help. If you have private issues involving purchase details, open up a support ticket instead.