-
Notifications
You must be signed in to change notification settings - Fork 63
Skywire Whitelisting System

The Skywire whitelisting system is designed to be used for managing whitelist applications and submitted user data.
Using the system requires a verified user account created in the Skywire authentication system, please check out the Skywire authentication system user guide in case you need help with creating a user account.
Important note for people that had a DIY miner and an official miner in the old mikecrm system: you will only get to keep one Skycoin wallet reward address in the whitelisting system. Please refer to the usage section of this guide in case you need help with changing your Skycoin wallet reward address.
Please check out the Functional Overview section for a brief overview of the currently available functions of the Skywire whitelisting system.
One last reminder for everyone to join the Skywire PSA channel on telegram if you're not already a member.
Bug reports have to be submitted to support directly or in the Skywire Telegram channel.
The following is a brief summary of the current functionality of the Skywire whitelisting system.
The Skywire whitelisting system enables you to manage your whitelist applications with ease:
- submit new whitelist applications by using the Skywire whitelist application form.
- review the status of your application at any time.
- receive status update notifications via email.
The Skywire whitelisting system provides you the option to review your currently registered data records:
- the registered Skycoin wallet reward address.
- the registered public keys associated with your miners.
- the uptime of your registered public keys.
In case any of these data records are outdated, you are able to change them:
- change your registered Skycoin wallet reward address.
- remove or change your registered public keys.
Adding more boards is now easier than ever:
- upgrade whitelisted miners by adding more boards
Also, you are able to transfer your whitelisted miners to other user accounts if necessary.
More features will be added from time to time!
Please refer to the Skywire authentication system user guide in case you need help with creating a user account in the Skywire authentication system.
In case you were a participant of the testnet prior to the launch of the Skywire whitelisting system, i.e. you submitted a Skywire testnet application using the form previously hosted at skycoin.net/whitelist, you already have an account waiting for you.
Detailed instructions were sent to your email address after the launch but they can be requested from support (store.skycoin.net/pages/support) in case you lost them.
The following sections will explain the usage of the Skywire whitelisting system in detail.
This step requires a verified user account. Detailed instructions can be found in the Usage section.
Please note that you have to enter your authentication code for logging into the whitelisting system if you enabled 2FA authentication in your account using the authentication system.
The following steps should be executed upon first login:
-
adding a Skycoin wallet reward address
-
submit a whitelist application
-
Please visit the Skywire whitelisting system at whitelist.skycoin.net
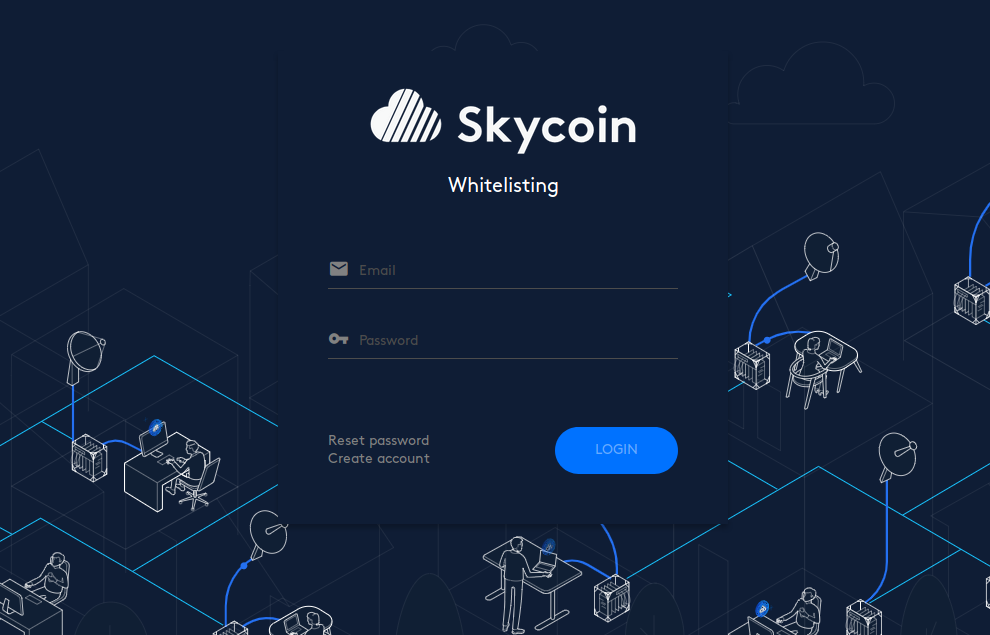
- Enter your credentials and log in.
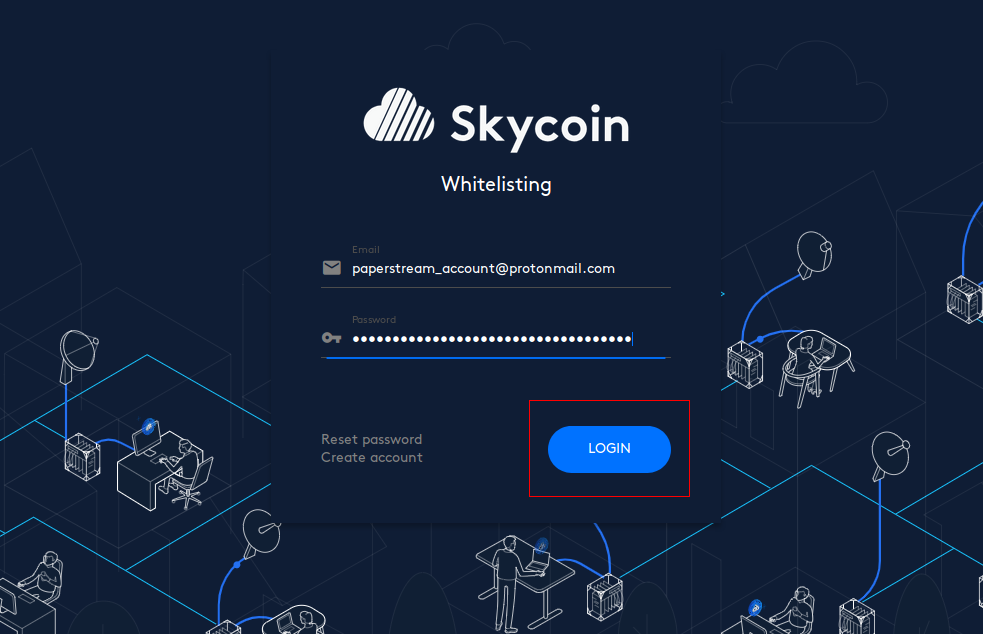
- You will be looking at the (currently empty)
Minerspage:
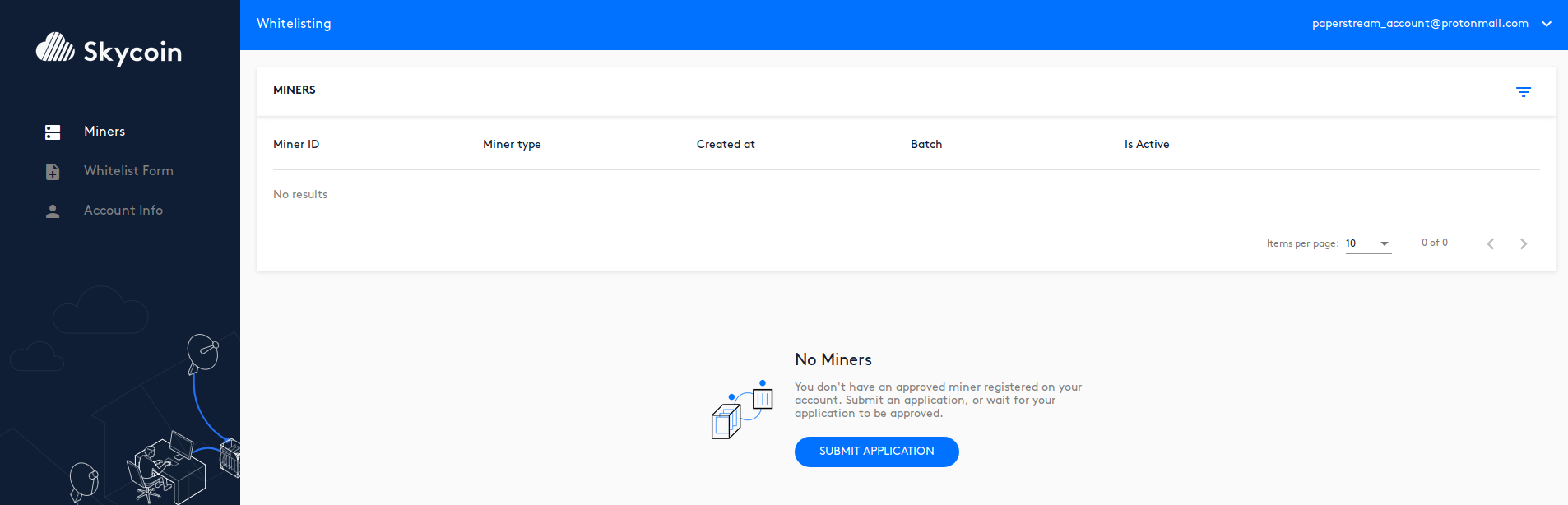
- Please continue with adding a Skycoin wallet reward address.
- Click on
Account Infoin the menu bar on the left:
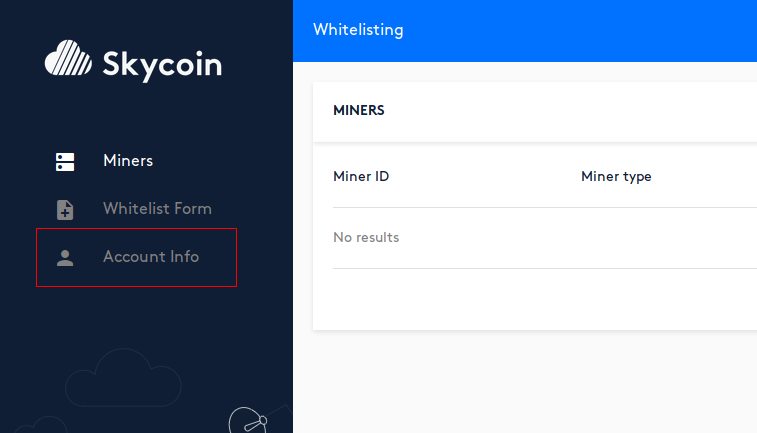
- You will see that your account is currently associated with no Skycoin wallet reward address. It is mandatory to submit a Skycoin wallet reward address if you want to be eligible for receiving rewards.
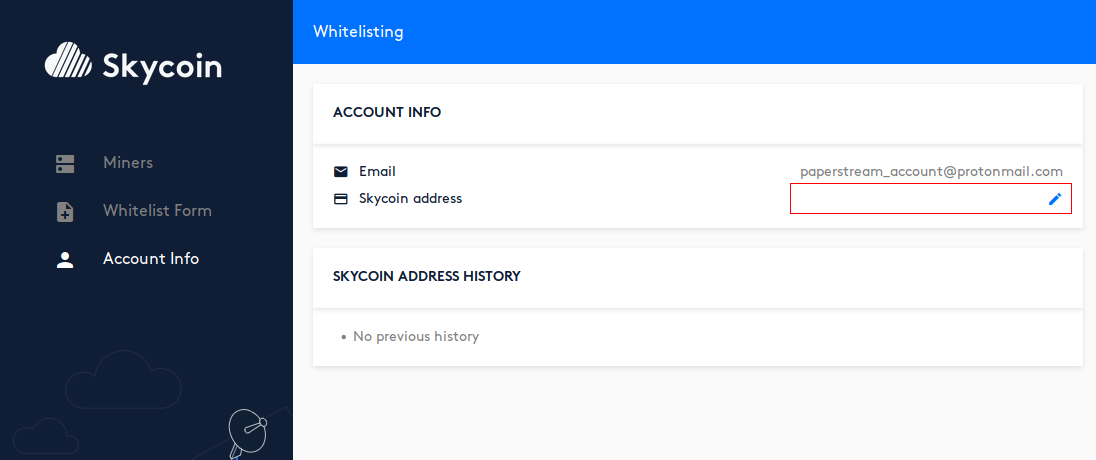
- Click on the pencil icon to add a Skycoin wallet reward address and confirm with the blue
SAVEbutton
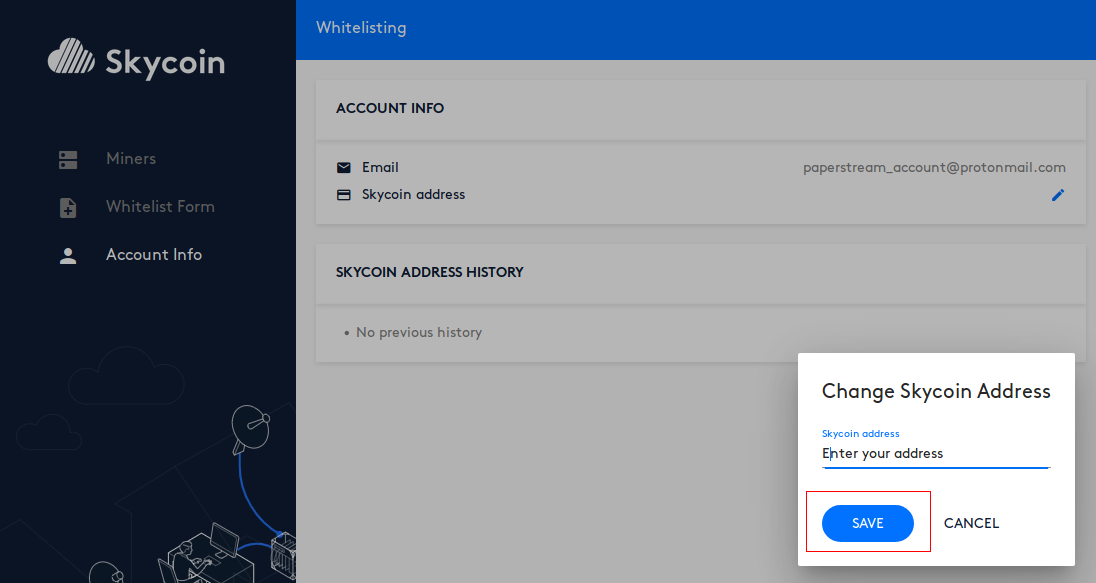
- Now you can view your Skycoin wallet reward address, previous addresses will be listed in the dedicated section below:
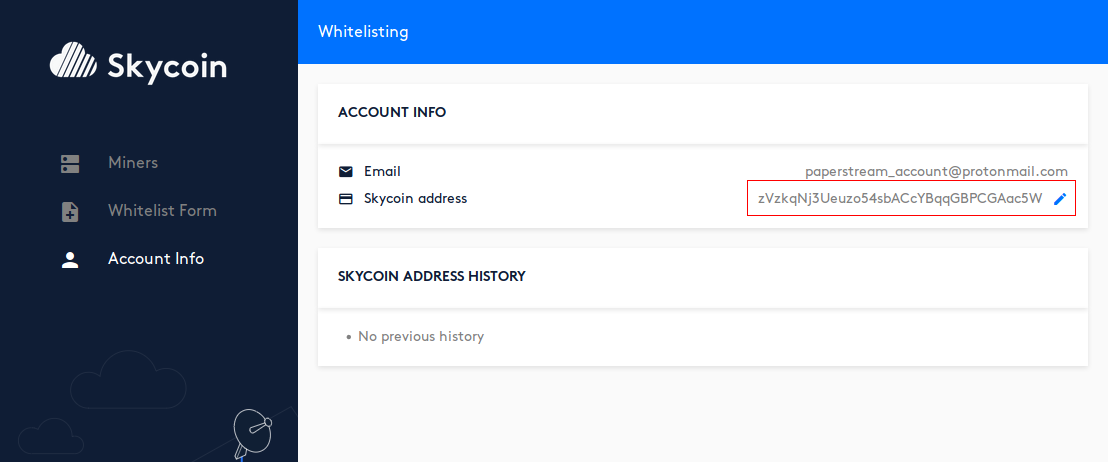
- Continue with submitting a new application.
The following section will guide you how to submit a DIY application. Submitted whitelist application data must comply with the Skywire testnet rules and meet the requirements.
- Please log in to the Skywire whitelisting system and visit the
Whitelist Formpage by using the menu bar on the left:
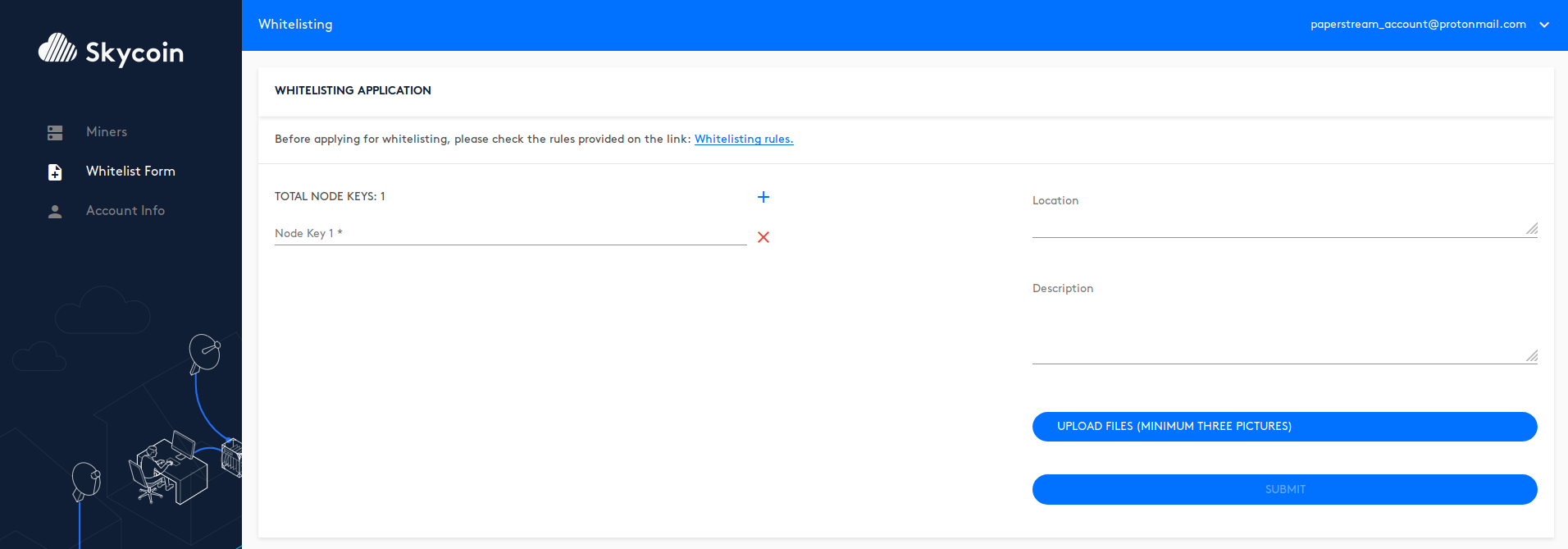
-
Enter the details of your whitelist application:
- public keys (click on the plus to add more public keys)
- three pictures, each taken from a different angle
- location
- description
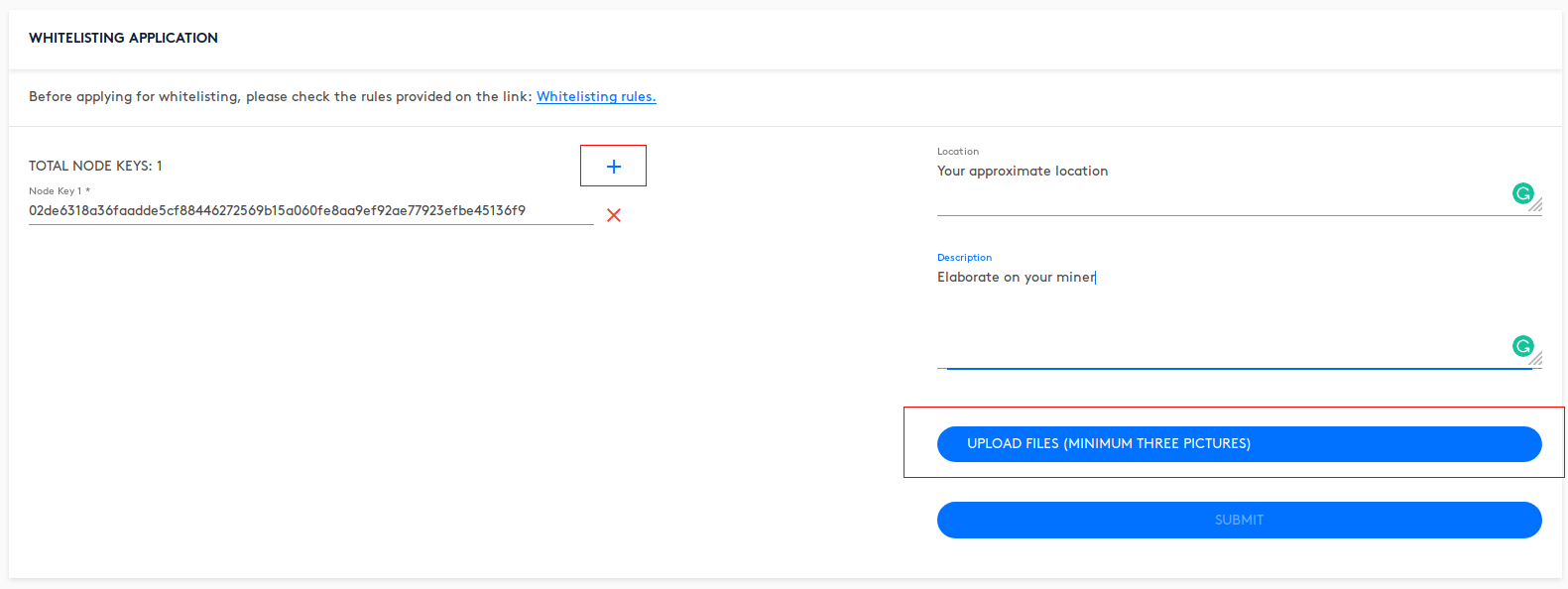
- Click on
UPLOAD FILESto upload your pictures:
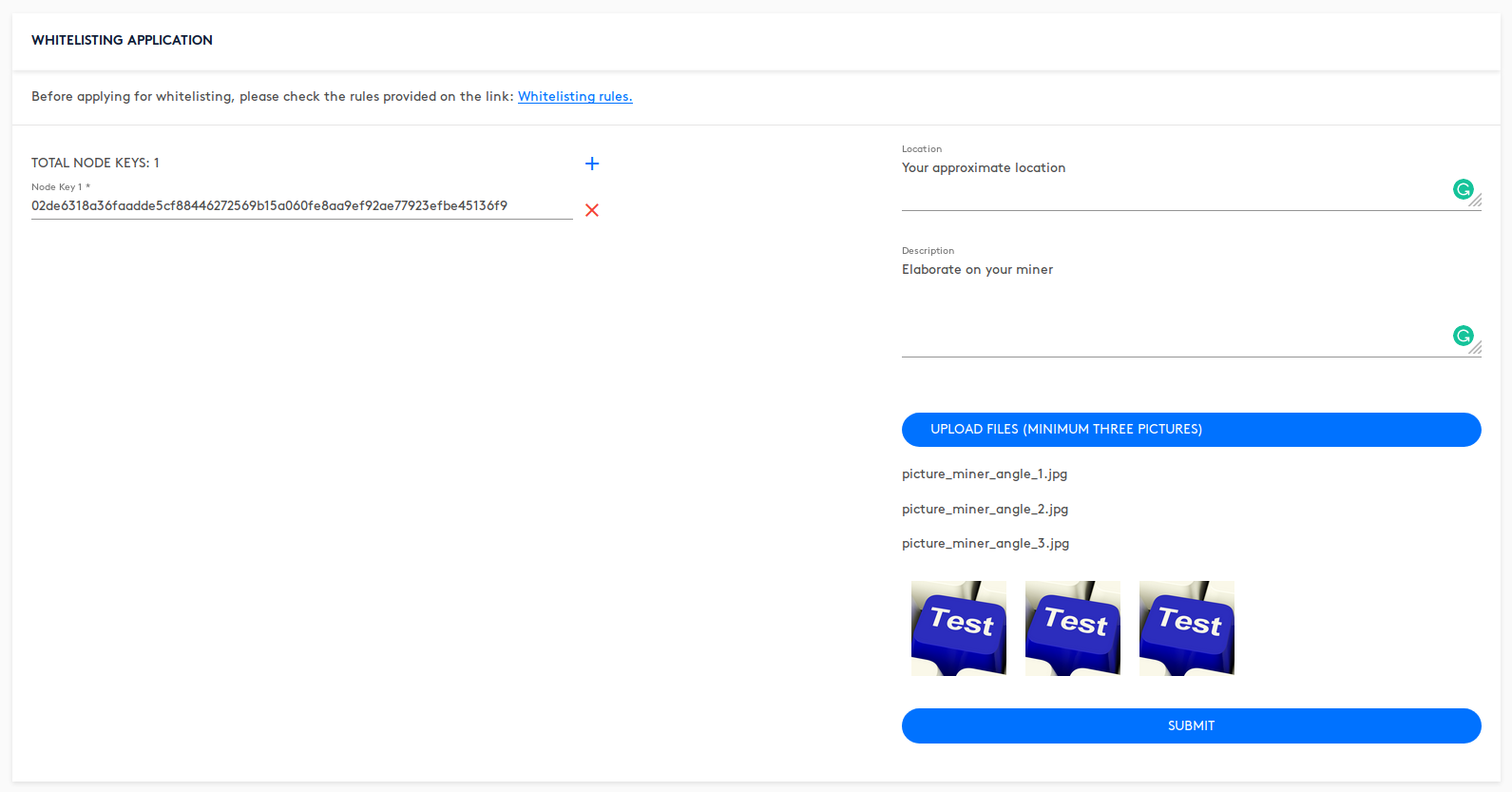
- Double check your data and click on
SUBMITto submit your application:

This popup will show up if your application was correctly submitted.
- Your application status will be
Application pending.
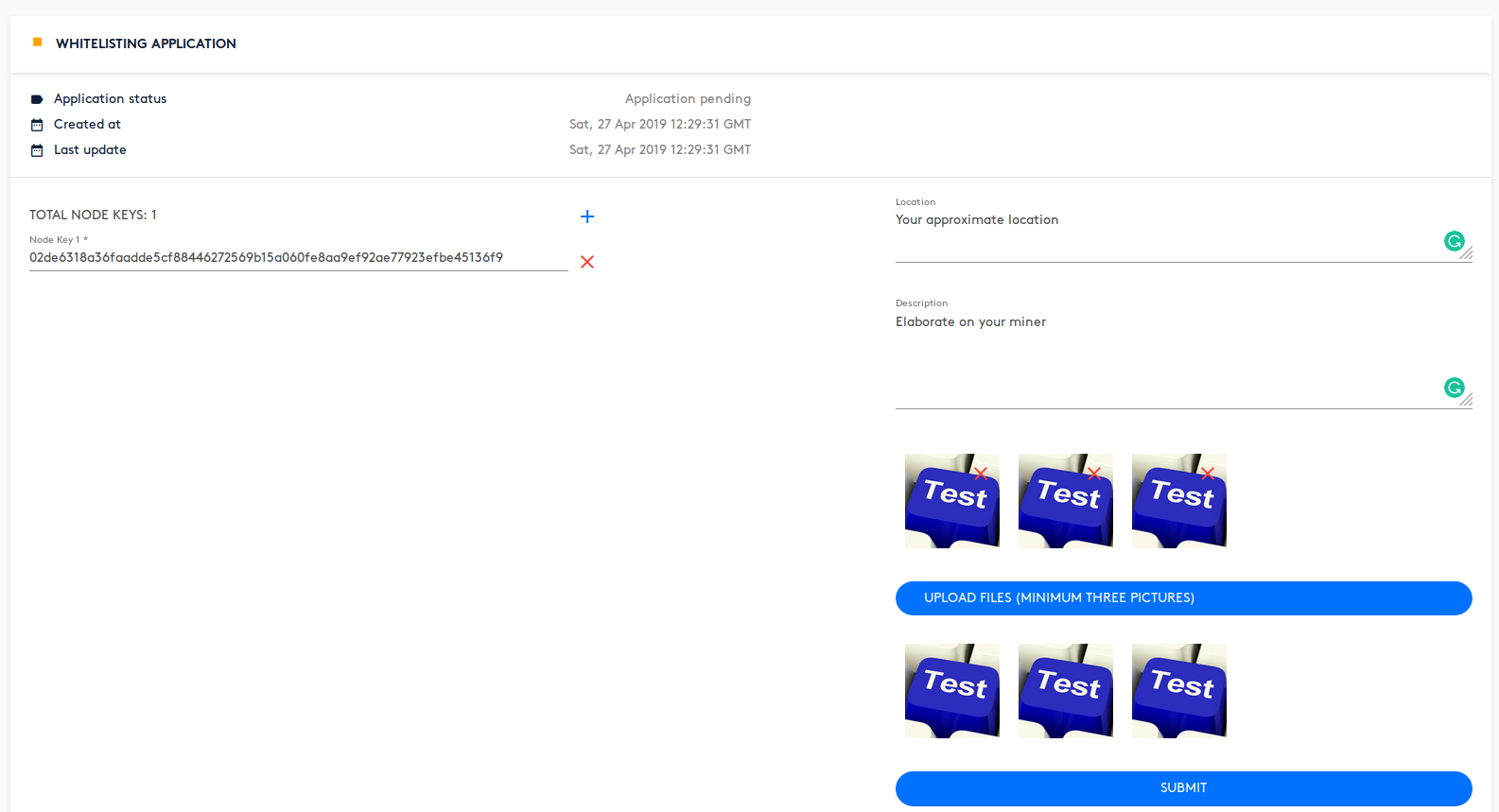
- Your application will be reviewed by an admin. The waiting period is approximately a couple days, up to a week. You will receive status update emails as soon as the status of your application changes.
Please follow up with the sections Application DECLINED and Application DISABLED in case your application gets NOT approved on the first time.
In case your application was APPROVED you will find an approved DIY miner one the Miners page:

Please refer to the Review Data or Change Data section in case you want to review or change your data.
In case your application was DECLINED it means you have missed some of the requirements listed in the Skywire testnet rules article.
In case your application was DECLINED, your application form will look like the following:
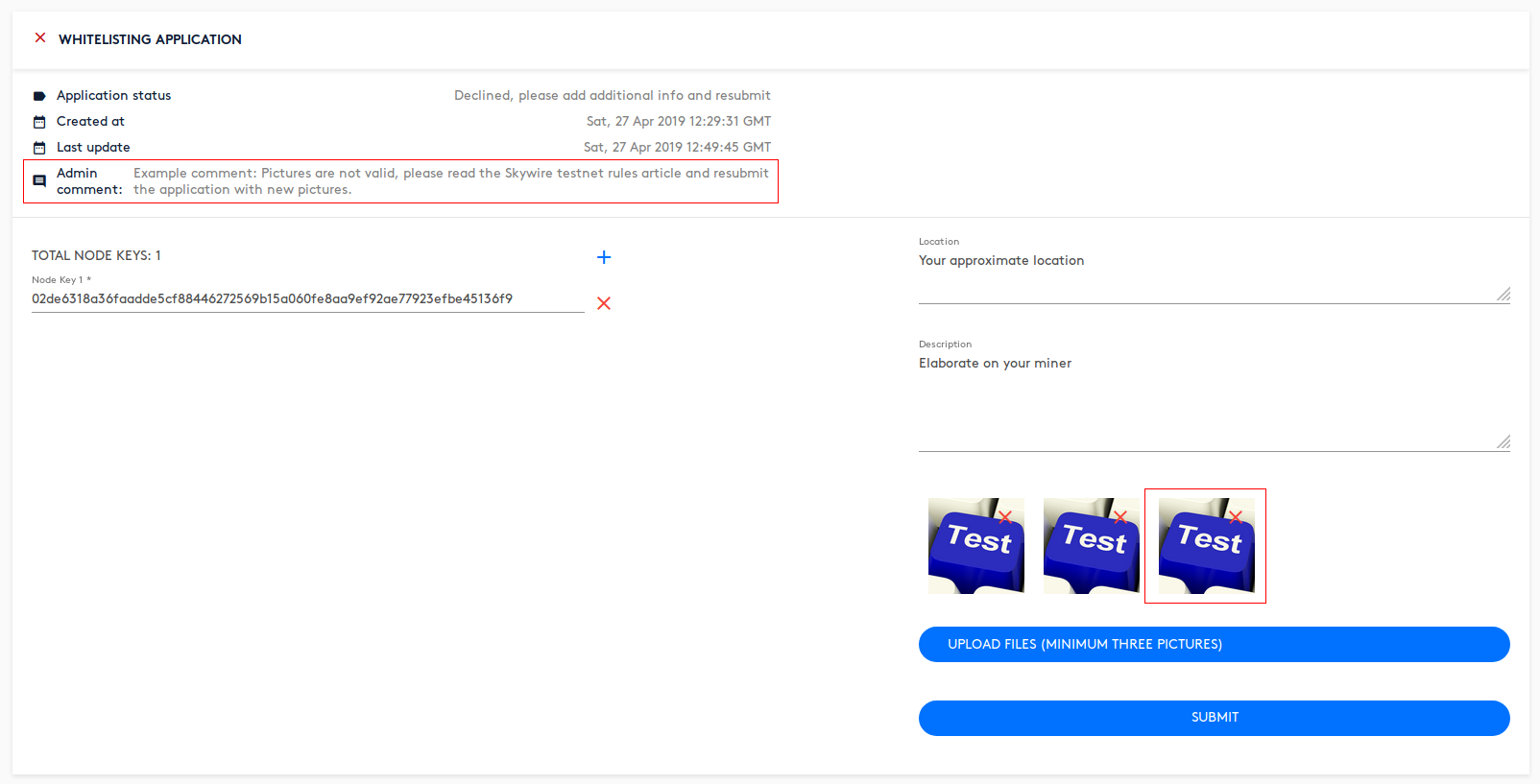
- As long as your application was
DECLINEDand notDISABLEDyou are able to resubmit the form to fix any flaws. Please refer to the Application DISABLED section in case your application was disabled.
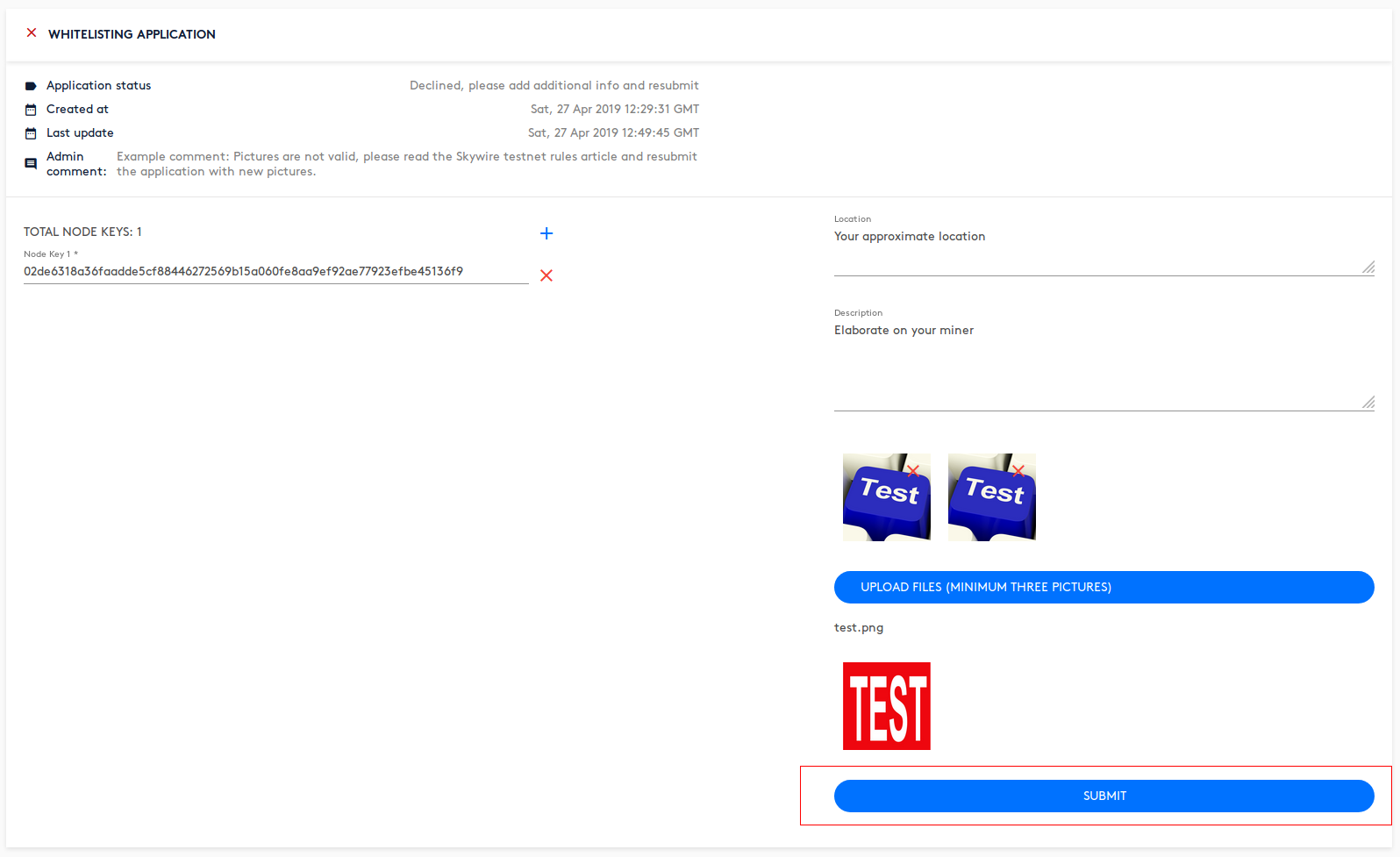
In case your application was DISABLED you won't see an empty whitelist application form in the system. You have to check your emails to see the information about your DISABLED application.
Once an application was DISABLED it's the best practise to contact support at store.skycoin.net/pages/support if you want resolve your issue.
User accounts that had one of their applications DISABLED are still able to open new applications. Only serious rule violations and misdeeds will lead to having your account disabled and losing any eligibility to receive rewards.
Adding public keys to your miner must be done by using the edit miner function outlined in the Modify Public Keys section. An automated application is being created in case you surpass the approved public key quantity of your miner thus requiring further approvement by an admin:

The previous state of the miner remains active and ready to receive rewards without the additional public keys. Simply exchanging your currently registered public keys does not trigger the creation of an automated application.
Any open application will be put in the background and on hold until the automated application was approved by an admin. Once that's done your previously open application will be restored into it's previous state.
If you did increase your public key quantity and the automated application was created for you, you have to submit new pictures that display the new boards you would like to add.
Please visit the Whitelist Form page where you can review the automated application that was created for you:
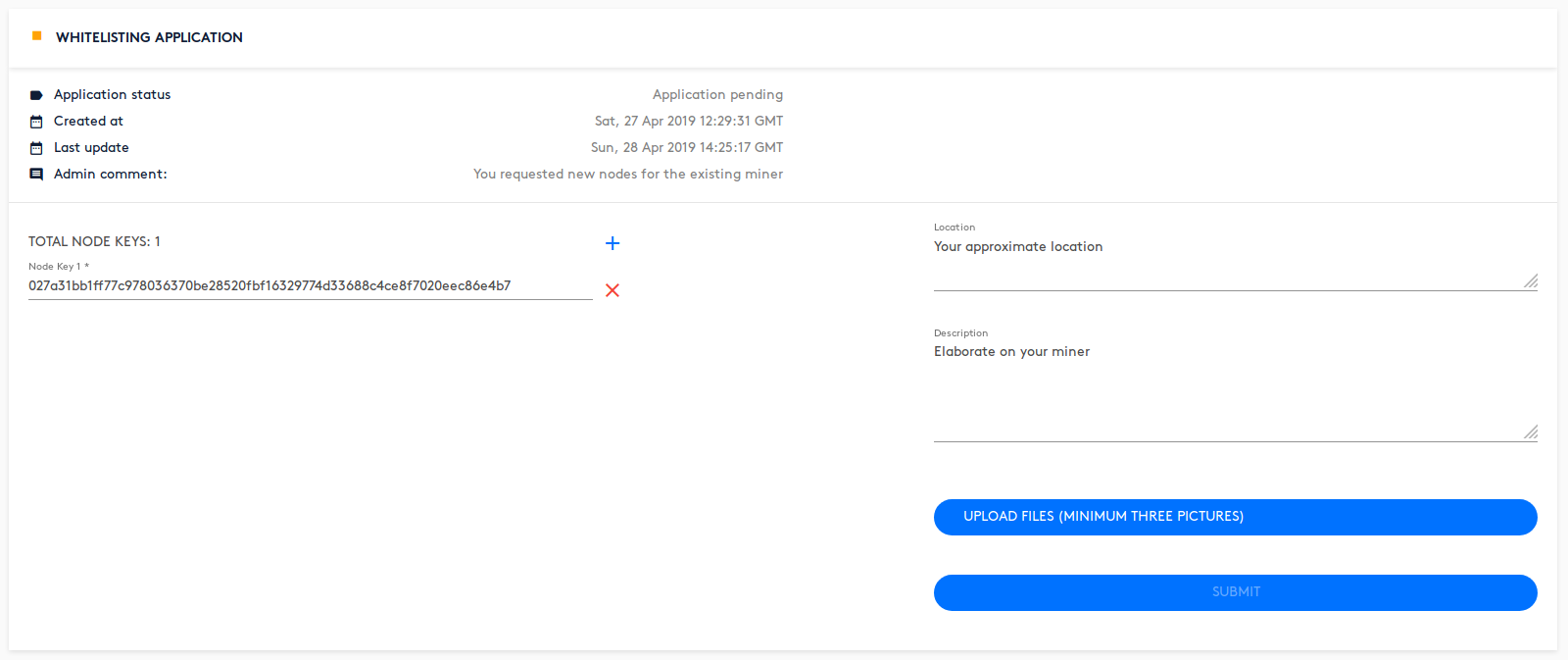
Please add the new pictures by using the blue UPLOAD FILES (MINIMUM THREE PICTURES) button:
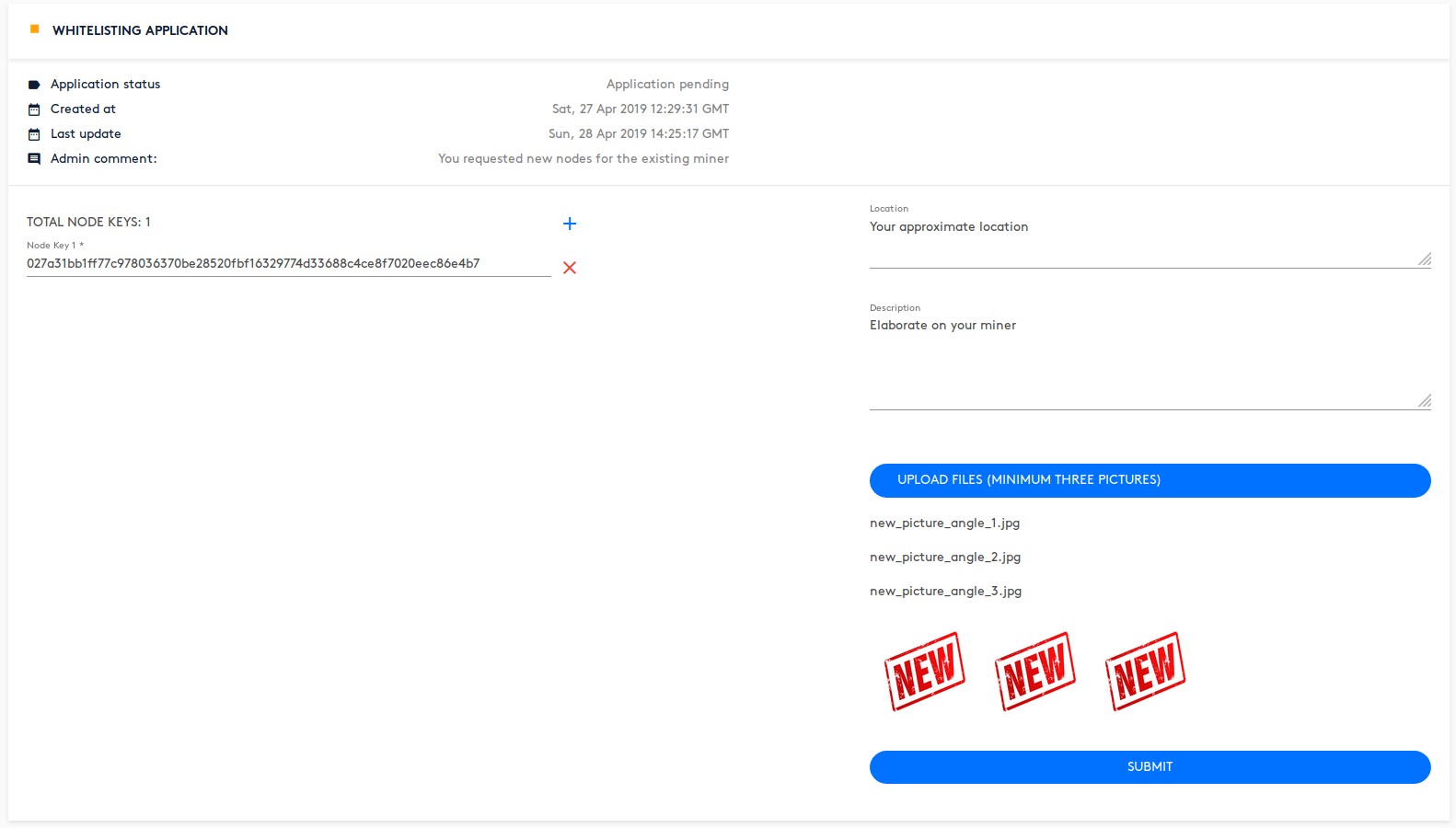
Confirm your changes by using the blue SUBMIT button:
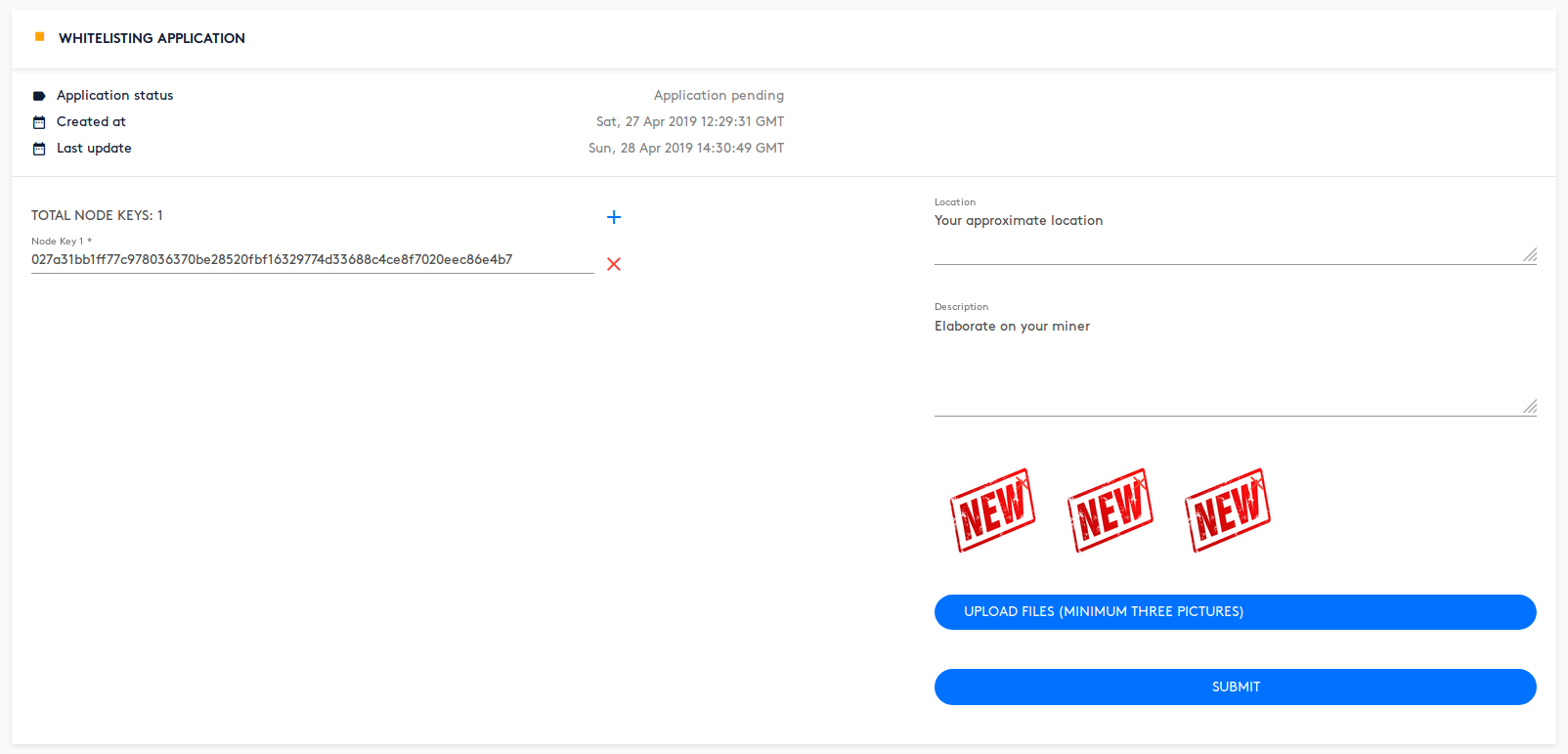
Your application will be reviewed and you will receive an email notification as soon as the status of your application changes.
Once your application was approved you will be able to review the added public keys in the miner overview page:
Please refer to the Review Public Keys section for detailed instructions how to review your currently registered public keys.
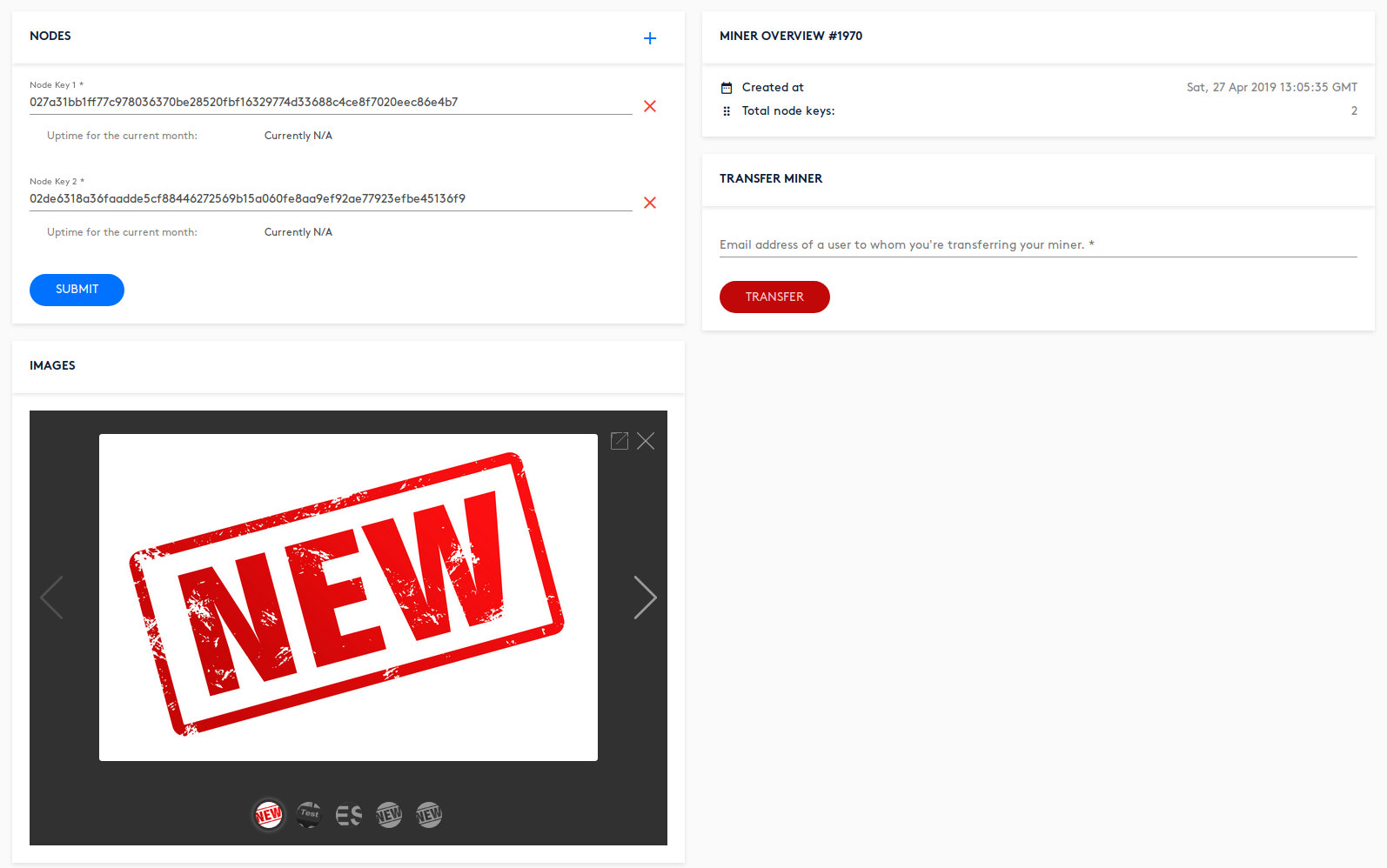
The following section will outline the steps to review your currently registered data and change it if necessary. Any steps that interact with miner data (public keys) require a whitelisted miner, created by an approved application. Reviewing and modifying the Skycoin wallet reward address is possible regardless if your account is associated with a whitelisted miner.
The Skywire whitelisting system enables you to review your currently registered Skycoin wallet reward address and the registered public keys associated with your miner(s).
Please visit the Account Info page by using the menu bar on the left.
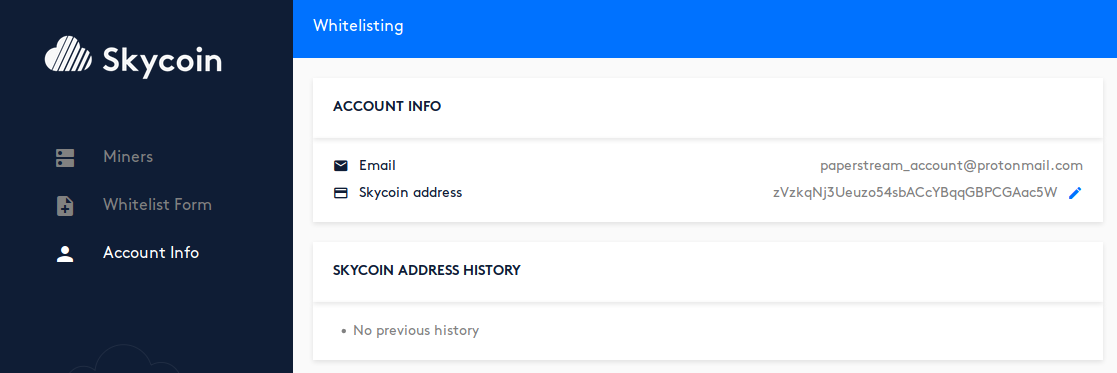
Please visit the Miners tab by using the menu bar on the left.
Simply click on the pencil of the respective miner's data you want to review and a new tab will be opened.

The new tab will display the Miner Overview page, including all the details of your miner:
- registered public keys and their uptime (N/A in case your nodes were and are not connected to the discovery server)
- registered pictures
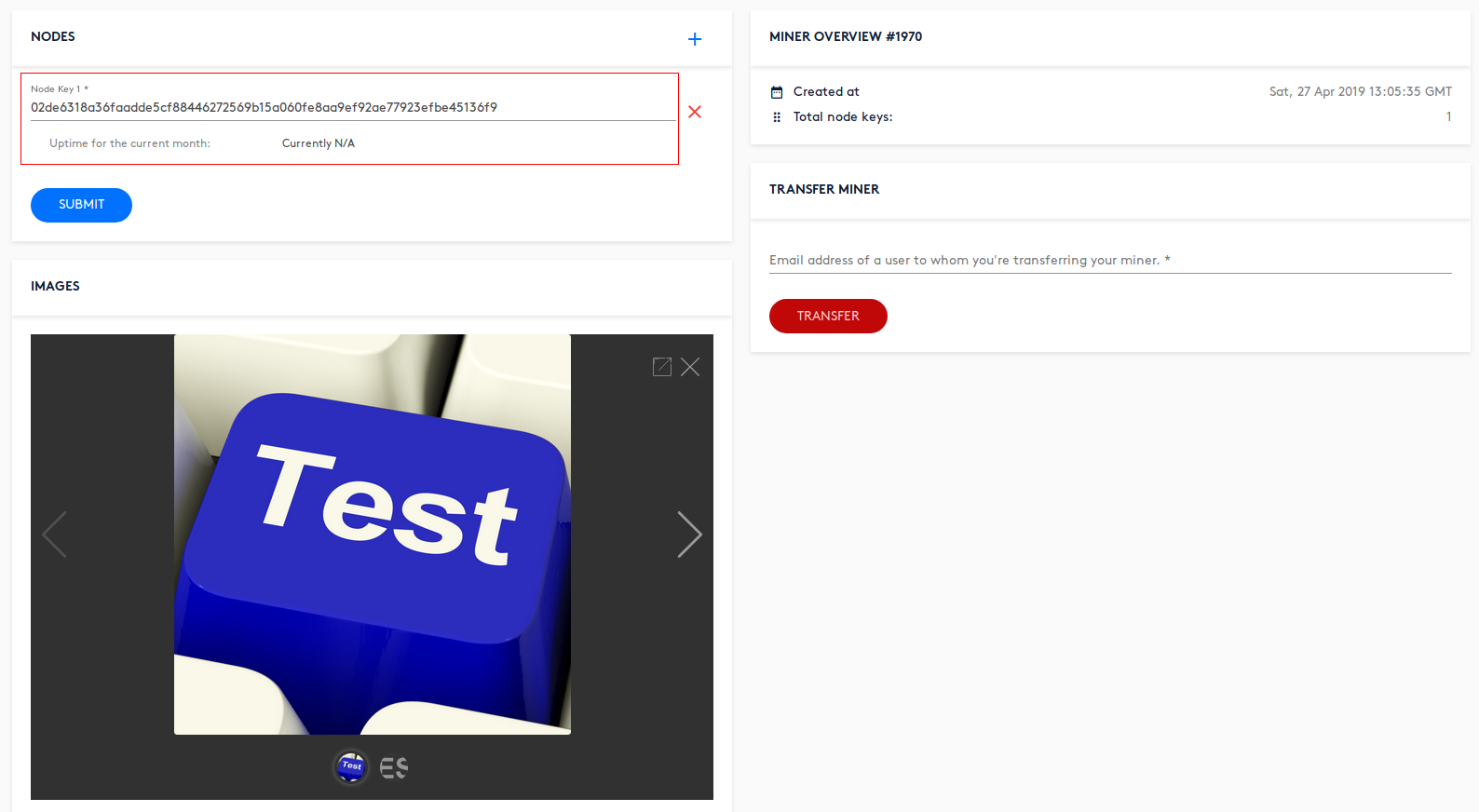
The Skywire whitelisting system enables you to change your currently registered Skycoin wallet reward address and the registered public keys associated with your miner(s).
Please visit the Account Info page by using the menu bar on the left.
Simply click on the pencil icon to adjust your Skycoin wallet reward address. Refresh the page to make sure that your changes were saved.
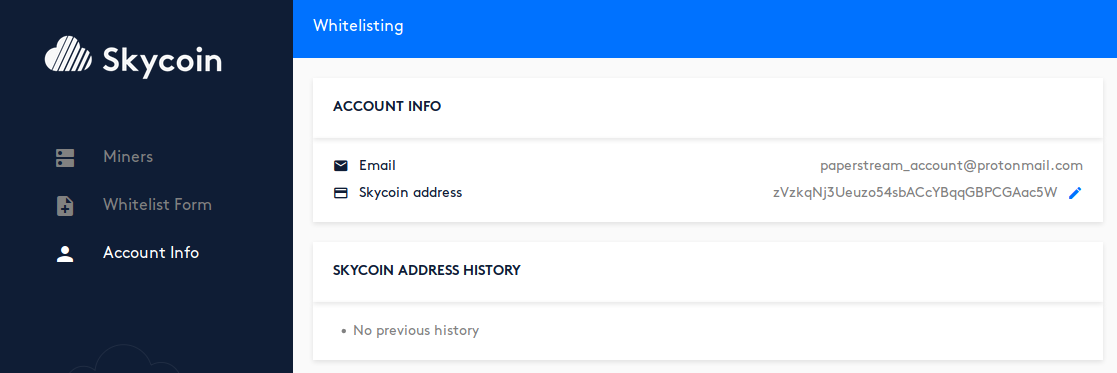
Please visit the Miners page by using the menu bar on the left.
Simply click on the pencil of the respective miner's data you want to change and a new tab will be opened.

The new tab will display the Miner Overview page, including all the details of your miner and providing you the option to change your registered public keys associated with this miner:
- edit and exchange public keys .
- use the
xto remove public keys. - use the
+to add public keys:- if you surpass the approved public key quantity of your miner and automated application will be created.
- confirm changes via the blue
SUBMITbutton.
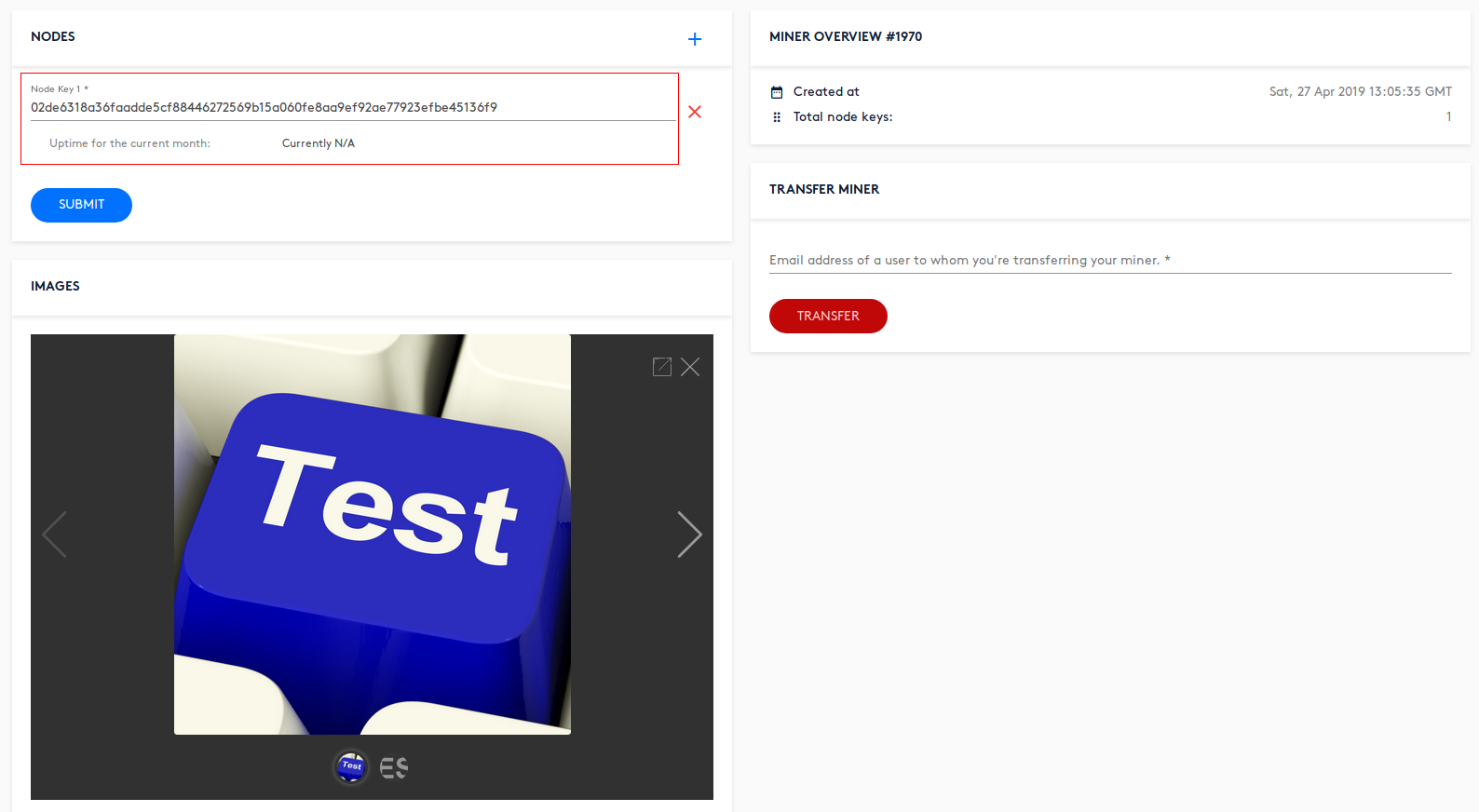
Add more public keys to your miner by using the x:
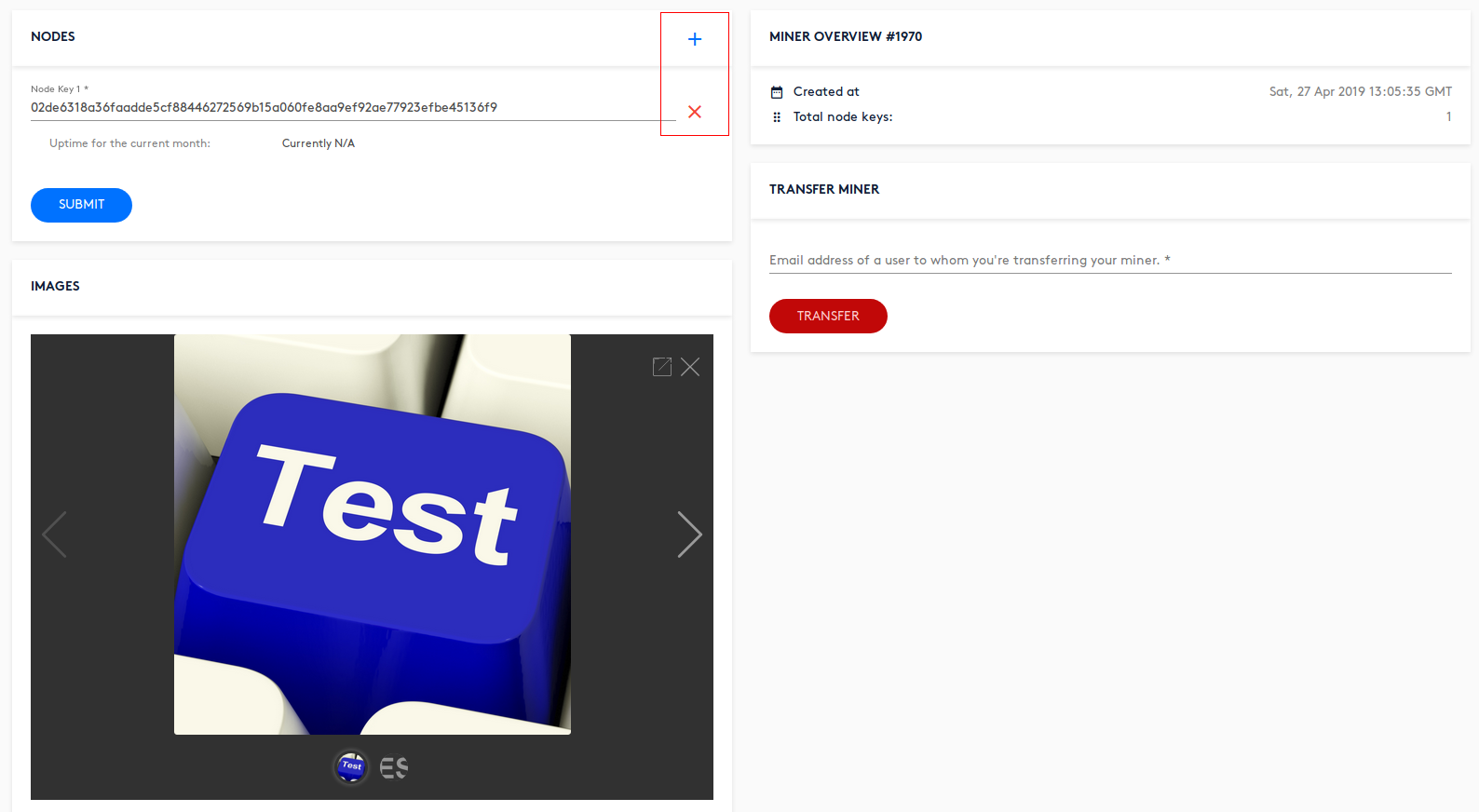
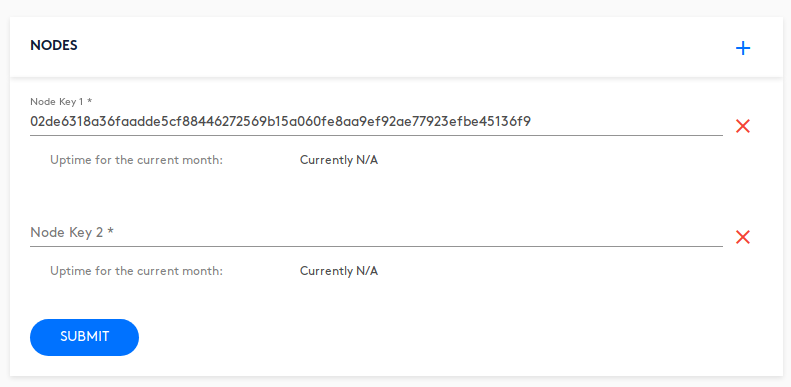
Enter the public keys:
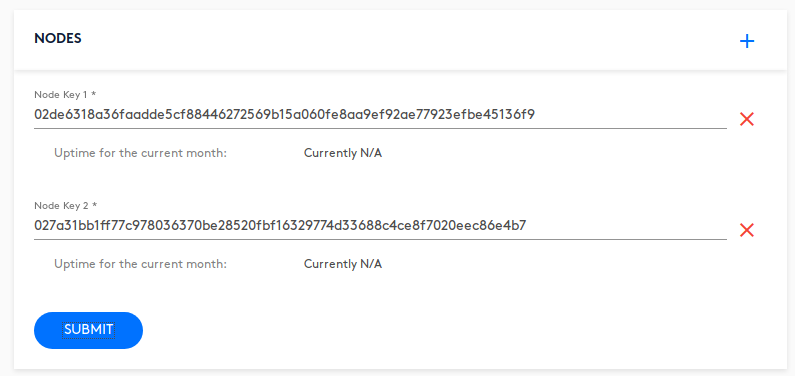
Confirm your changes via the blue SUBMIT button.
A popup will inform you about the creation of an automated application in case you surpassed the previously approved public key quantity.

Please refer to the Auto-Application Creation section for detailed instructions in case you surpassed your approved public key quantity.
Please visit the Miners page by using the menu bar on the left.
Simply click on the pencil of the respective miner you would like to transfer.
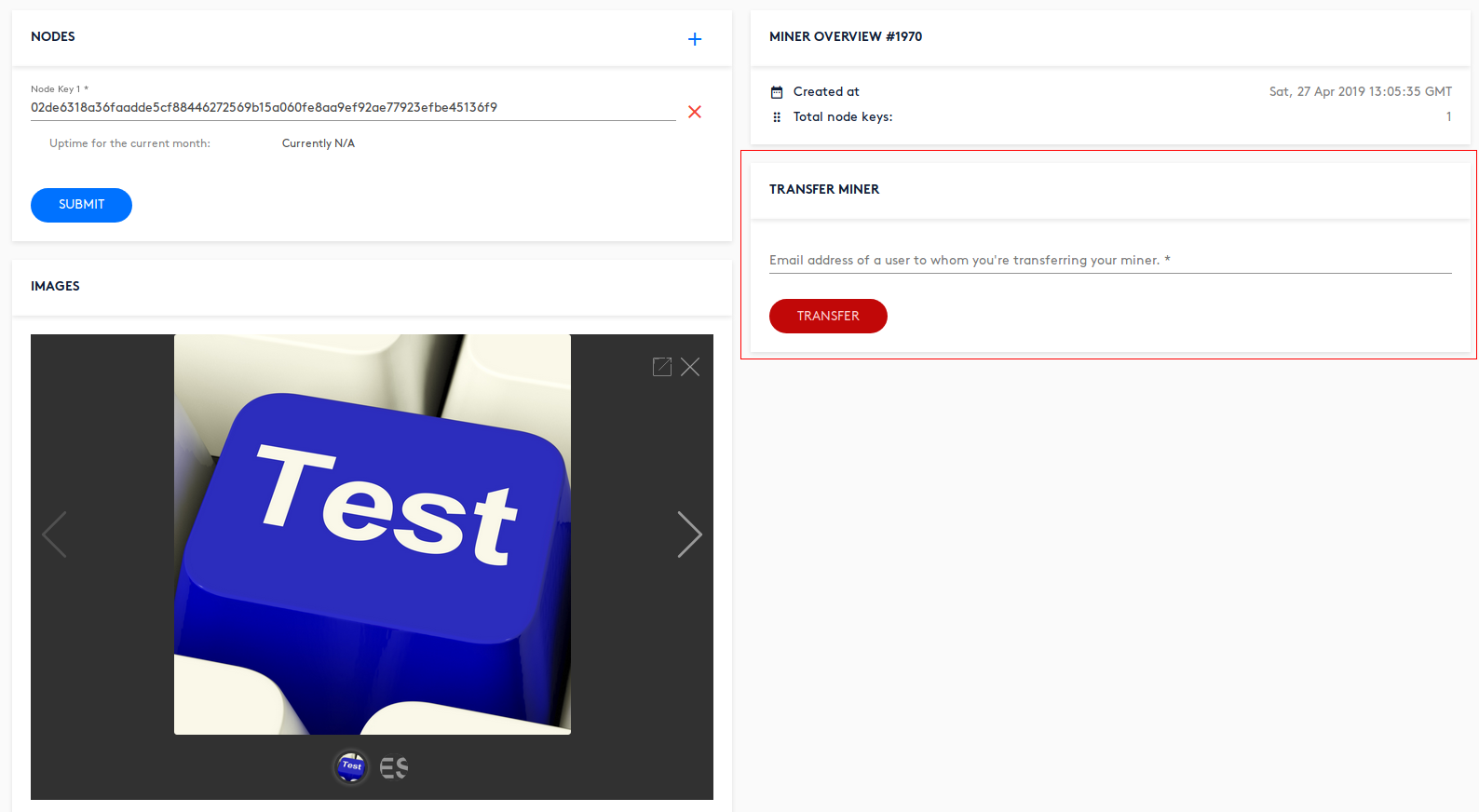
The user account to which the miner shall be transferred must satisfy the following constraints:
- created & verified before transferring the miner using the authentication system at auth.skycoin.net.
- the user account must have been logged in to the whitelisting system at least once.
Enter the email address of the user account to which the miner shall be transferred:
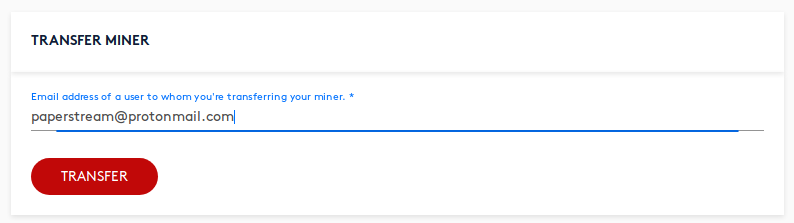
Confirm the transfer by clicking on the red TRANSFER button. A popup will show up informing you about the consequences of transferring a miner:
- miner transfers cannot be reverted (only if the user account to which the miner was transferred transfers the miner back)
- miner transfers are permanent
- you will lose eligibility for any prospective rewards
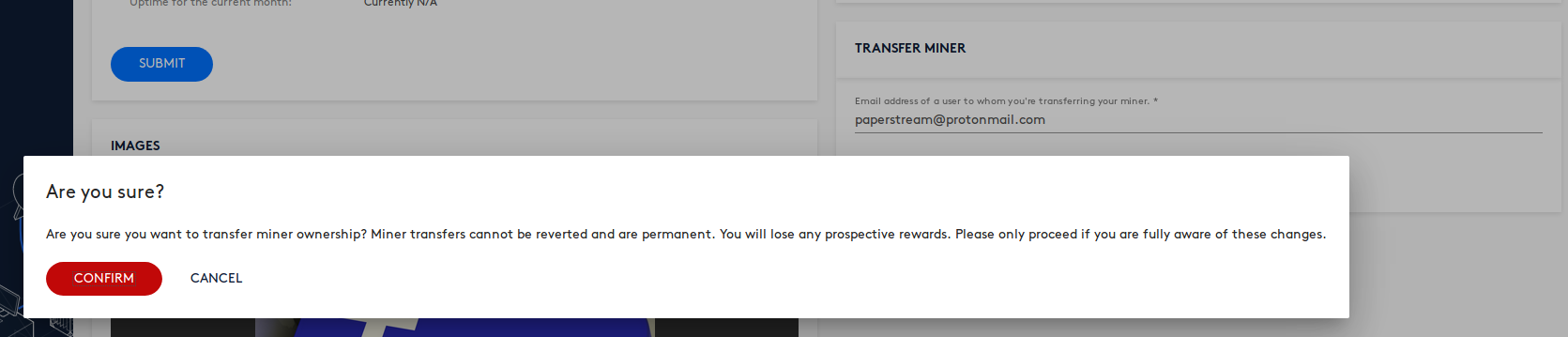
Confirm the transfer by clicking on the red CONFIRM button.
Please request a new password reset token by clicking on 'Forgot your password?' on the login page of the auth.skycoin.net.
Input your email address without any periods in the local part (localpart@globalpart).
Check your inbox and assign a new password by following the link in the email you'll receive.
Login to the Skywire Whitelisting System and proceed with the steps starting here.
If you're logged into the system but cannot see your data except the option to change your password you're logged into the wrong system.
Make sure you are connected to https://whitelist.skycoin.net and not https://auth.skycoin.net!
- Skywire Testnet Rules
- Skywire Authentication System User Guide
- Skywire Whitelisting System User Guide
- Official Skyminer Guide
- Testnet Discovery Address Change Instructions
- Skywire Installation Guide
- Skyflash User Guide
- Networking guide for the official router
- Official Skyminer - Wiring
- Public Key Backup
- Skywire Rasberry Pi Installation Guide
- Skywire Systemd Service
- Skywire Manager Web Interface
- Online Status Verification User Guide
- Skywire SSH User Guide
- Skywire SOCKS5 Proxy User Guide
- Single Board Computer WiFi Hotspot
- HTTP Proxy Service with Skywire VPN
- Setting Up Multiple Virtual Machines with Skywire VPN
- Tunnel exit node traffic through VPN
- Connecting Skynodes to your own OpenVPN Server
- Change startup delay of node processes using an automated script
- Change DNS of the official images
- Automated restart script
- Automated poweroff script
- Automated restart of node app
- Automated reboot if the network connections drops off