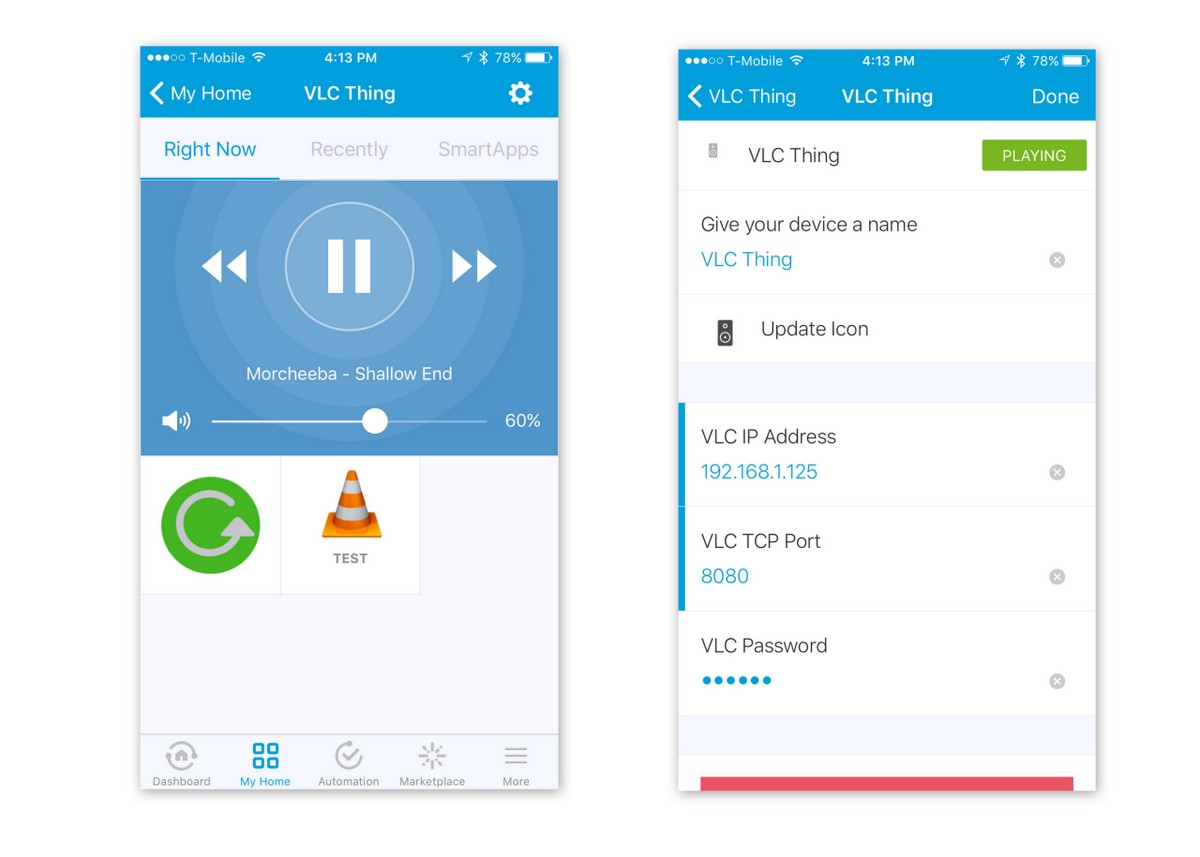VLC Thing is a SmartThings device handler for controlling VLC Media Player remotely.
VLC is a free and open source cross-platform multimedia player and framework that plays most multimedia files as well as DVDs, Audio CDs, VCDs, and various streaming protocols. VLC can be installed on virtually any Linux, Mac or Windows laptop or desktop computer.
The primary goal of this project is to enable audio and voice notifications for SmartThings that are currently available only using expensive Sonos wireless audio system. The idea is to use an old laptop computer running VLC as an alternative to Sonos.
VLC Thing implements some of the extended Sonos commands and thus can be used with existing Smart Apps written specifically for Sonos, for example "Sonos Notify with Sound" and "Sonos Weather Forecast".
Naturally, VLC is not a Sonos substitute. If you're interested in advanced Sonos features like multi-room audio, you should probably go ahead and buy Sonos. However, if your needs are limited to single-room voice notifications, VLC Thing may just fit the bill.
Here's a screenshot of the VLC Thing device running inside the SmartThings iPhone mobile app.
You can also watch the YouTube demo video.
If you enjoy using this software, please show your appreciation by making a small donation. Thank you for your support!
- Laptop or desktop computer. VLC Media Player can be installed on virtually any computer running Linux, Windows or Mac OS.
- The computer must be connected to the same local area network (LAN) as the SmartThings hub. It is important that the computer's IP address remain unchanged even if your computer or the router is rebooted. This can be accomplished by using either "static" or "reserved" IP address.
- Obviously, you need a functioning Internet connection for your hub to communicate with the SmartThings cloud.
- Download the latest version of VLC Media player from videolan.org
- Follow installation instructions to install VLC Media Player.
- VLC Thing uses HTTP interface to communicate with the VLC Media Player. The HTTP interface is disabled by default. You will have to enable the HTTP interface by following the instructions available here:
Note: VLC Thing is a SmartThings device handler. Installing SmartThings custom device is a somewhat complicated process, so please read these instructions carefully. First, you will need to install and self-publish the SmartDevice Type, then you will need to create an instance of the new SmartDevice. Both steps must be performed in the SmartThings Web-based IDE.
1. Installing VLC Thing SmartDevice Type
- Open SmartThings IDE in your web browser and log into your account.
- Click on the "My Device Types" section in the navigation bar (or open the SmartDevices page).
- On the "<Your Name>'s Device Types" page, click on the "+ New SmartDevice" button on the right.
- On the "New SmartDevice" page, fill out the mandatory "Name" field. It does not matter what you type in the name field since it will be overwritten in the next step anyway. Click the blue "Create" button at the bottom of the page. An IDE editor window containing device handler template should now open.
- Copy the VLC Thing source code from GitHub and paste it into the IDE editor window (see previous step). Make sure you completely overwrite contents of the editor window with the source code copied from the GitHub.
- Click the blue "Save" button above the editor window.
- Click the "Publish" button next to it and select "For Me". You have now self-published your smart device handler.
2. Installing VLC Thing SmartDevice
- In the SmartThings IDE, click on the "My Devices" section (or open the Device List page).
- On the "Device List" page, click on the "+ New Device" button on the right.
- On the "Create Device" page, enter device name in the mandatory "Name" field. You can use any name here, for example "VLC Thing".
- Optionally, enter device label in the "Label" field. This is the actual label that will displayed in the SmartThings mobile app.
- Fill in the mandatory "Device Network Id" filed. You can enter any string or number here, since it will be overwritten by the device handler anyway.
- In the mandatory "Type" field, select "VLC Thing" from the drop-down list.
- In the mandatory "Version" field, select "Published" from the drop-down list.
- In the "Location" field, select location where you want to install new device.
- In the "Hub" filed, select the name of your SmartThings hub.
- Click the blue "Create" button at the bottom of the page.
3. Refresh Device List in SmartThings Mobile App
- Open the SmartThings app on your mobile device, go to the Dashboard and log out of your SmartThings account.
- Exit and restart the SmartThings mobile app.
- Log back in into your SmartThings account. A new RadioThermostat device should now appear on the "Things" page.
4. Configure VLC Thing device in SmartThings Mobile App
- Tap on the gear icon in the upper right corner of the VLC Thing tile to open device details page.
- Tap on the "Preferences" tile at the bottom of the page to open the device preferences page.
- In the VLC Thing preferences page, enter IP address and TCP port of the computer with installed VLC Media Player and a password you have configured during VLC Media Player configuration.
- Tap the "Done" button in the upper right corner of the preferences page.
- To verify that the VLC Thing and the VLC player are configured correctly, tap the "Test" tile below the volume control. You should hear a phrase "VLC for SmartThings is brought to you by Statusbits.com."
Version 2.0.0. Released 12/22/2016
- Completely redesigned UI using new multi-attribute tile.
- Implemented automatic polling to update status every minute.
- Refresh button now shows connection status: Green - connected, Red - disconnected.
Version 1.2.2. Released 08/25/2015
- Fixed an issue with DNI update not persisting.
Version 1.2.1. Released 07/29/2015
- Fixed an issue with truncated sounds when played using Sonos extensions (i.e. playTrackAndRestore, playTrackAndResume, etc.)
Version 1.2.0. Released 06/28/2015
- Fixed Issue #4 (Unable to play text-to-speech on 64-bit Windows).
- Minor performance improvements.
Version 1.1.0. Released 11/03/2014
- Implemented new 'Speech Synthesis' capability for text-to-speech applications.
Version 1.0.1. Released 10/05/2014
- Fixed Issue #1 - Exception thrown when calling device.playTrackAndRestore().
Version 1.0.0. Released 10/04/2014
- First public release.
Copyright © 2014 Statusbits.com
This program is free software: you can redistribute it and/or modify it under the terms of the GNU General Public License as published by the Free Software Foundation, either version 3 of the License, or (at your option) any later version.
This program is distributed in the hope that it will be useful, but WITHOUT ANY WARRANTY; without even the implied warranty of MERCHANTABILITY or FITNESS FOR A PARTICULAR PURPOSE. See the GNU General Public License for more details.
You should have received a copy of the GNU General Public License along with this program. If not, see http://www.gnu.org/licenses/.