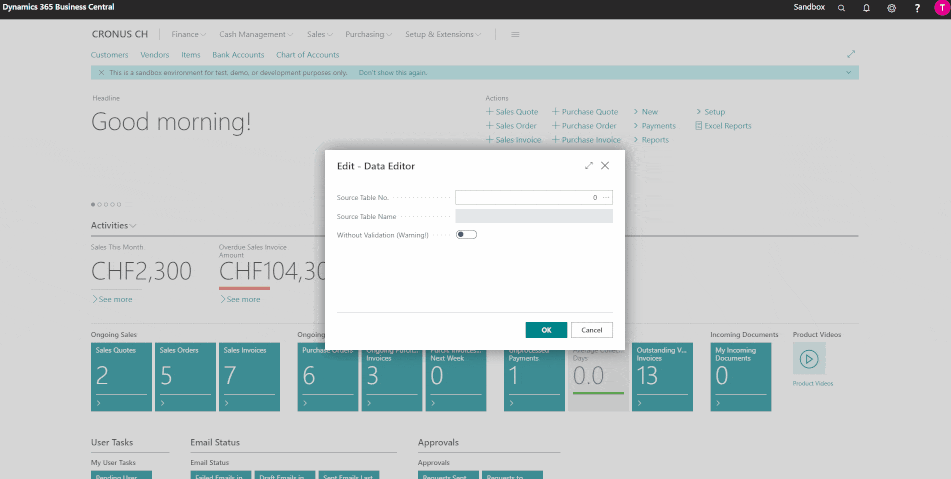Table Data Editor is an open-source application for Business Central. This application allows you to easily manipulate data in Business Central tables. Table Data Editor is completely free and open-source, distributed under the MIT license. Anyone can contribute or share their ideas for the development of Table Data Editor on GitHub.
https://vld-nav.com/table-data-editor-general
- Type Data Editor in the Business Central search to get started.
- For the extension to work properly you must make sure that your BC user is using the DET Data Editor Tool or SUPER permission set.
- For OnPrem you must have a license for objects with id 81000+
- Project tested and compiled on latest Cloud BC version.
- Branch for older versions BC 18+ https://github.com/Drakonian/data-editor-for-bc/tree/BC18-19-20-21-22-23
This guide provides step-by-step instructions for installing a Per Tenant Extension (PTE) .app file in Microsoft Dynamics 365 Business Central via the Extension Management page.
- Permissions: Ensure you have the permissions to manage extensions in Business Central.
- .app File: Have the
.appfile you wish to install ready.
- Go to Extension Management from the Search.
- Click Upload Extension on the Extension Management page.
- Press Select .app file DrillDown, navigate to your
.appfile, select it, and click Open.
- Click Deploy
- Accept any terms and conditions, if prompted.
- Confirm the installation by clicking Yes.
- The installation process may take a few minutes. You can monitor the progress on the Extension Management page, where the status will change to Installed once completed.
- Installation Errors: Refer to the error message details and consult the extension's documentation or support resources.
- Permissions Issues: Confirm you have the necessary permissions to install extensions. Contact your system administrator if you're unsure.